Exporting Grades to Self-Service
You have the ability to export your course grades directly from Moodle into Self-Service.
First, navigate to the course you wish to export grades from, and then click the "Grades" button in the navigation pane, which takes you to the Grader Report. From there, click the "Self-Service" button in the upper right corner of the View tab.
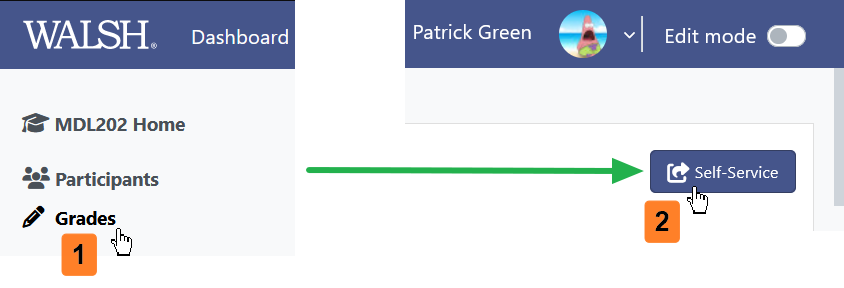
Before proceeding any further, it is advised you have your gradebook up to date, and all grades for all assessments entered into it.
Once this is done, select the blue "Self-Service" button in the upper right corner. This will bring up the Grades Export Tool.

Points Earned and Percent are calculated based on the grades entered into the Moodle gradebook.
The Grades column will be pre-loaded with letter grades based on the grading scale set in your gradebook. To adjust this grading scale for your course (i.e. to have it match the scale you use in the syllabus), please review the steps in "The Letters Tab" lecture found previously in this module. But any grade may be overridden using the drop-down selector.
PLEASE REVIEW ALL GRADES BEFORE SUBMITTING TO SELF-SERVICE.
Allowable Grades
| Undergraduate and Graduate Level Allowable Grades | |
| A, A-, B+, B, B-, C+, C, C-, D+, D, D-, F | |
| AU | Audit denotes that the student is enrolled in a course for no grade and no credit. This grade will be assigned by the Records office. |
| I | Incomplete is a temporary grade used by an instructor in cases when the student is unable to complete course requirements. See below for more information on issuing this grade. |
| N | Not Passing is only used in courses that are graded on a pass/no pass basis and indicates that the course has not been completed successfully. |
| NR | No Grade Reported is a temporary grade indicating the final grade has not yet been submitted. See below for more information on issuing this grade. |
| P | Passing is only used in courses that are graded on a pass/no pass basis and indicates that the course has been completed successfully. |
| W | Withdrawal indicates the student has withdrawn from the course. This grade will be assigned by the Records office. |
| Doctoral Level Allowable Grades | |
| A, B, C, F | |
| I | Incomplete is a temporary grade used by an instructor in cases when the student is unable to complete course requirements. See below for more information on issuing this grade. |
| NG | No grade will be used as a placeholder for doctoral students who are completing their dissertation courses. |
| NR | No Grade Reported is a temporary grade indicating the final grade has not yet been submitted. See below for more information on issuing this grade. |
| P | Passing is only used in courses that are graded on a pass/no pass basis and indicates that the course has been completed successfully. |
| W | Withdrawal indicates the student has withdrawn from the course. This grade will be assigned by the Records office. |
For what reason would you enter an incomplete?
The student meets all the following criteria:
- Request is approved in advance by the instructor.
- Remaining coursework cannot be completed for reasons clearly beyond the student’s control.
- Only a minor portion of the coursework is left to complete.
- Work completed to date is at least a “C” (2.000) in quality.
- Work can be completed by the prescribed deadline.
For what reason would you enter an NR?
You are directed to by the dean of academics or academic conduct committee for review of the course grade for possible academic misconduct.
Continuing Education (CE) courses are sometimes cross listed. Since CE students do not receive a grade, an NR must be entered for you to export your grades.
If the student receives an Incomplete (I) or Not Reported (NR), you will select these from the 'Grade' drop-down selector.
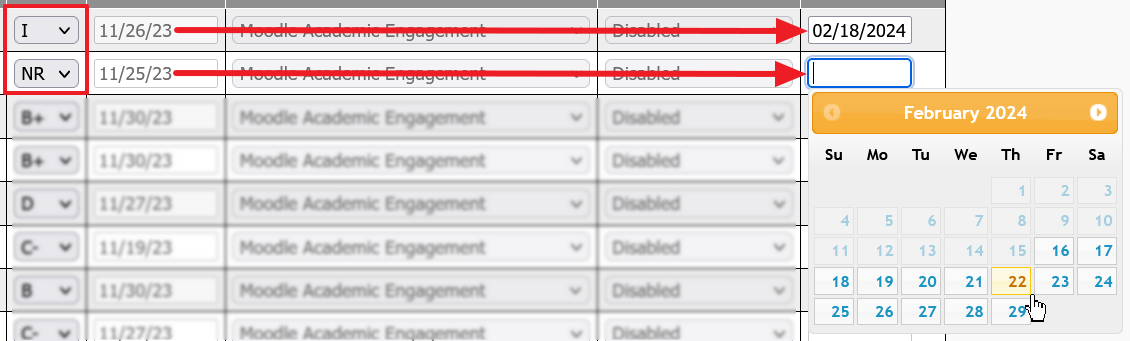
Then, enter the incomplete deadline, which can be found on the Academic Calendar and in the grading notification email from Records.
By selecting the box, a calendar widget will appear, and you can select the appropriate expiration date.
A future date must be entered for '(I)Incomplete', or '(NR)Not Reported' selections in order to export your grades to Self Service.
What if a student receives an "F"?
If the student receives an F, you will select this from the 'Grade' drop-down selector. You will also need to select from the Status of Failure column the reason for the F using the drop-down selector. The accuracy of the information you provide is very important for federal compliance:
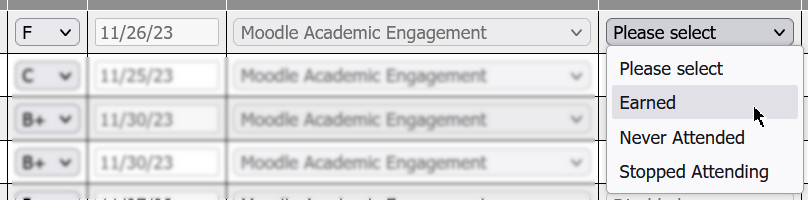
- Earned - select this option if the student attended through the end of the semester.
- Never Attended - select this option if you have no record of the student attending.
- Stopped Attending - select this option if you have record of the student's attendance, however, the attendance of the student stopped prior to the end of the semester.
*The student's last day of attendance is required.
How to determine last date attended for the status of Stopped Attending:
A student logging into Moodle is not sufficient, by itself, to demonstrate academic attendance.
By default, the Last Attended date with Attendance Type "Moodle Academic Engagement" is automatically populated and based on Moodle log activity of assessment submissions: academic assignments, discussion boards, and exams.
If needed, you may select an alternate Attendance Type that is NOT based on Moodle log activity, which then allows you to enter the Last Attended date manually. The following academic-related options are available:
- Physical Attendance (Campus or Zoom) - direct interaction between the instructor and student
- Physical Assessment Submission
- Computer-assisted Instruction - includes completing an interactive tutorial
- Designated Study Group Participation - attendance in an assigned study group
- Online Academic Discussion - participation in an online discussion about academic matters
- E-mail/Other Academic Faculty Outreach - documentation verifying that the student initiated contact with a faculty member to ask a question about the academic subject studied in the course
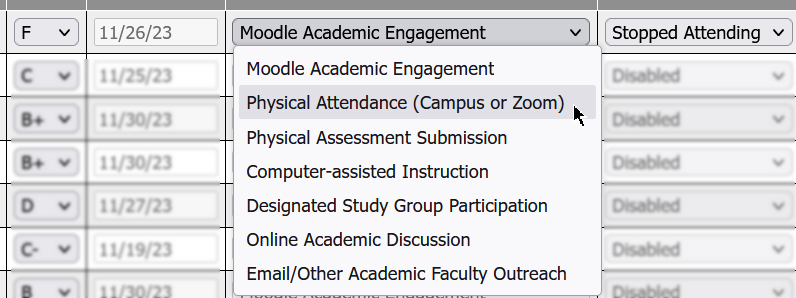
**As a reminder: Logging into Moodle and viewing course content does not constitute attendance.
Finally, you will see the course's Average GPA. This is calculated dynamically as Grades are modified. Please note: students receiving an I or NR are not calculated into the course's GPA.
Once you have verified all grades are correct, select the "Send Grades to Self-Service" button. If any information is missing (i.e. Status of Failure or Expiration Date), you will be notified with an alert message. If all of the information is entered, an alert will ask you to double-check the grades once again. Final grades may only be exported once, so it's important everything is entered correctly. Once you are ready, click "OK."
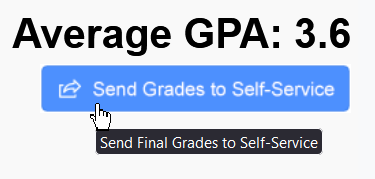
You should now see a temporary confirmation on your screen detailing what to expect now. The process of importing grades into Self-Service will take approximately 1 hour to finalize. Once that process is complete, you will receive a final confirmation email from Colleague detailing your submitted grades. Once received, you can review your roster and grades using the Course Roster/Grading Confirmation link in the Faculty Self-Service card on the Walsh Experience dashboard.
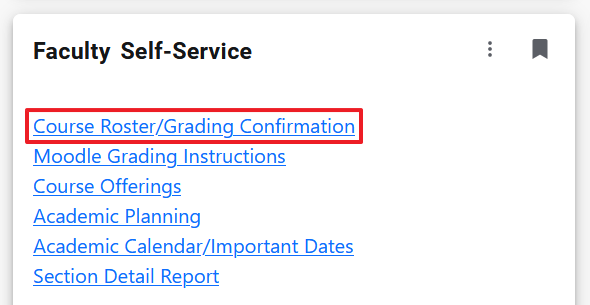
You can now close out of the export tool by clicking the X in the upper right corner.
*If you do not receive confirmation after 1 hour, please contact the IT Helpdesk at 248.823.1350
Grade Changes
All grade changes can be made by sending an email from your Walsh account to records@walshcollege.edu with the term, course, section number, first name-last initial of student, student ID#, original grade, and new grade.
© Walsh, All rights reserved