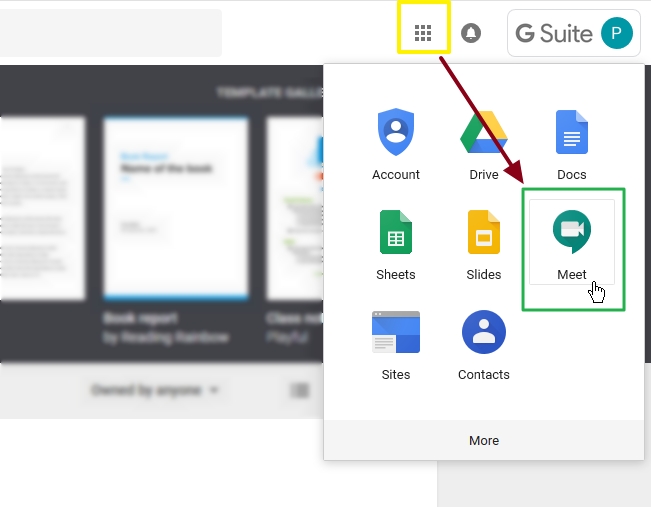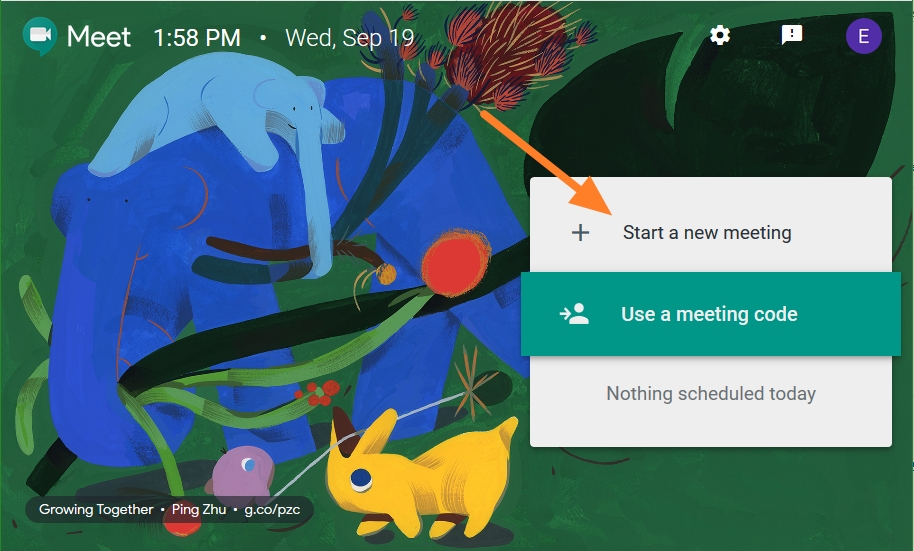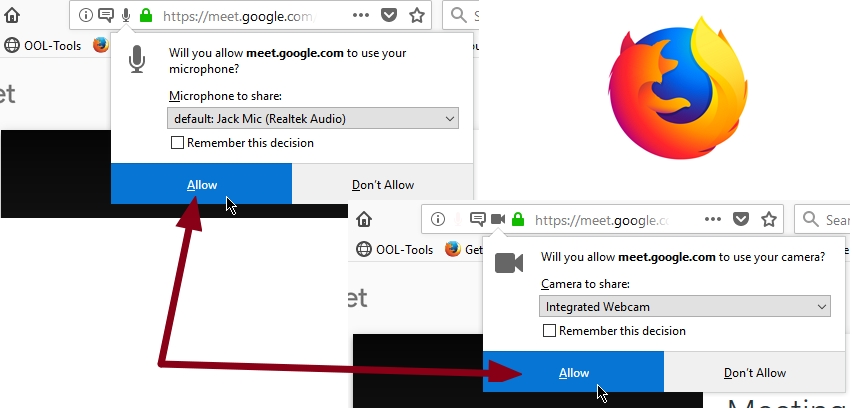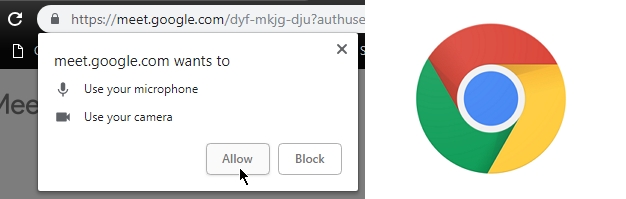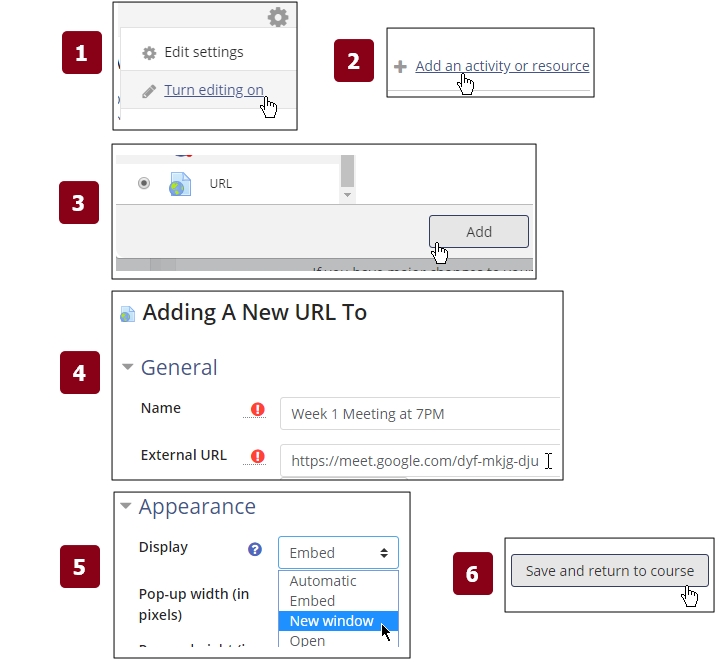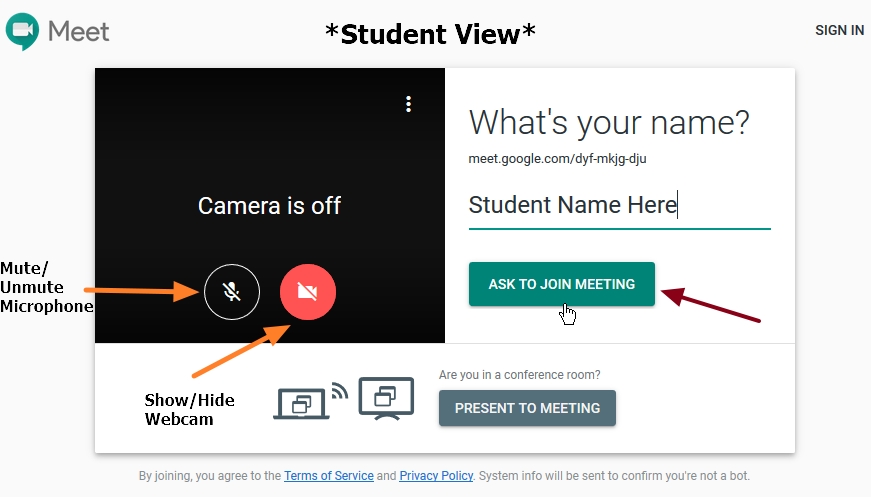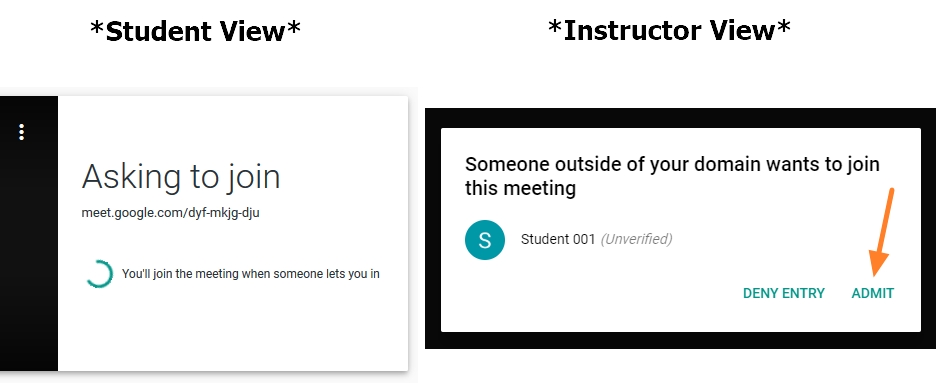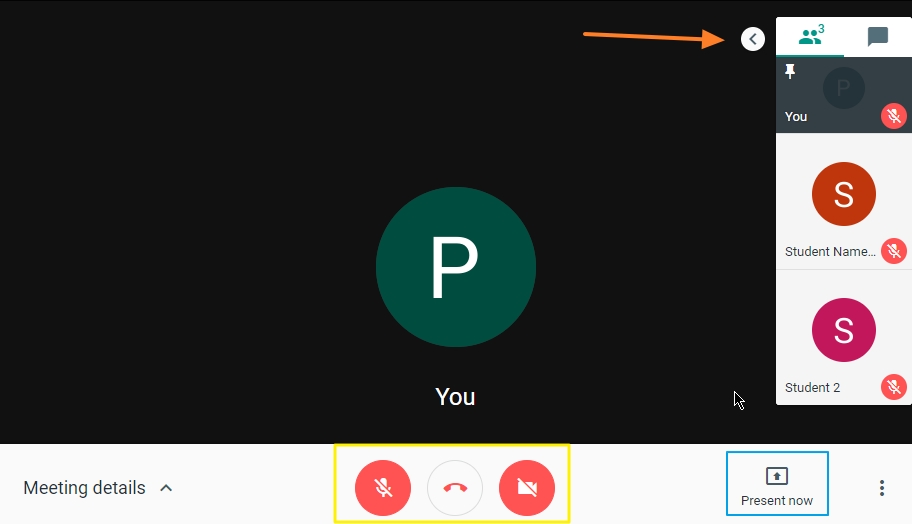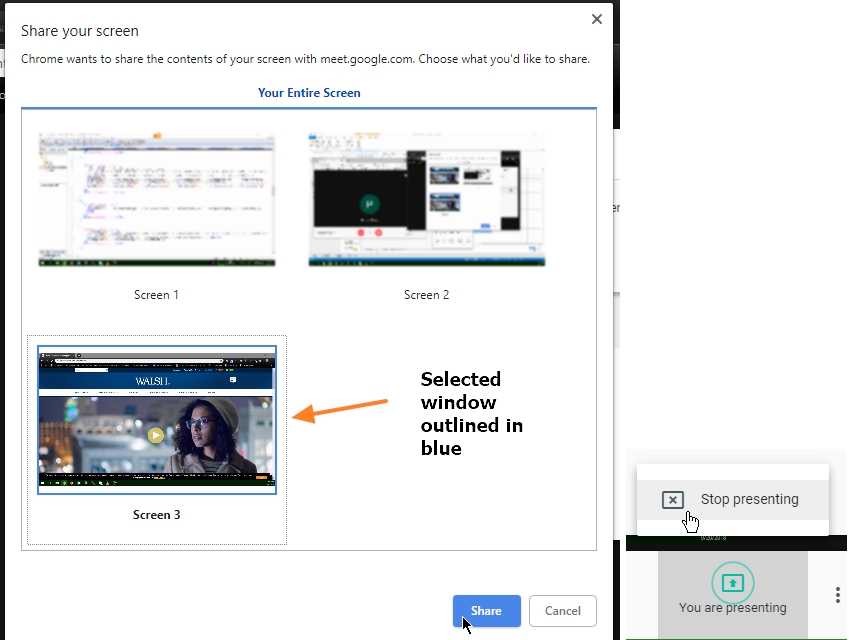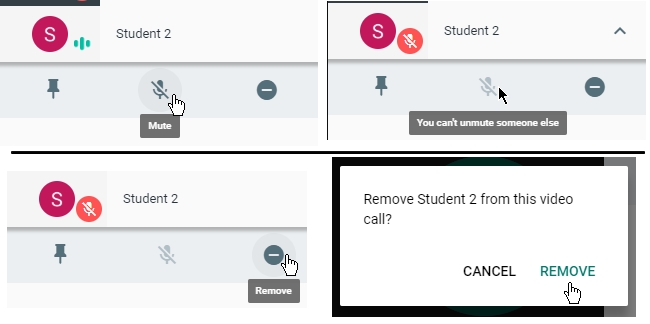- We will include a link in your course similar to one in the image shown here. You can leave it hidden from student view.
Please note: you must click this link prior to facilitating a previously created Hangout. This link validates your permissions as the course instructor. Students will not have to do this step.
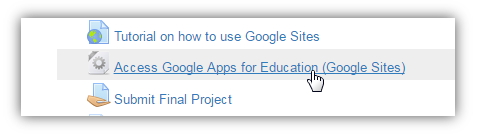
If you already have a Google account, please be sure you have signed out completely before you attempt to start this process.
You must be logged into Moodle to access "a link to your course" above, or the link already in your course, properly.
If you get an "Invalid username" error, please contact onlinesupport@walshcollege.edu and we will correct it for you.
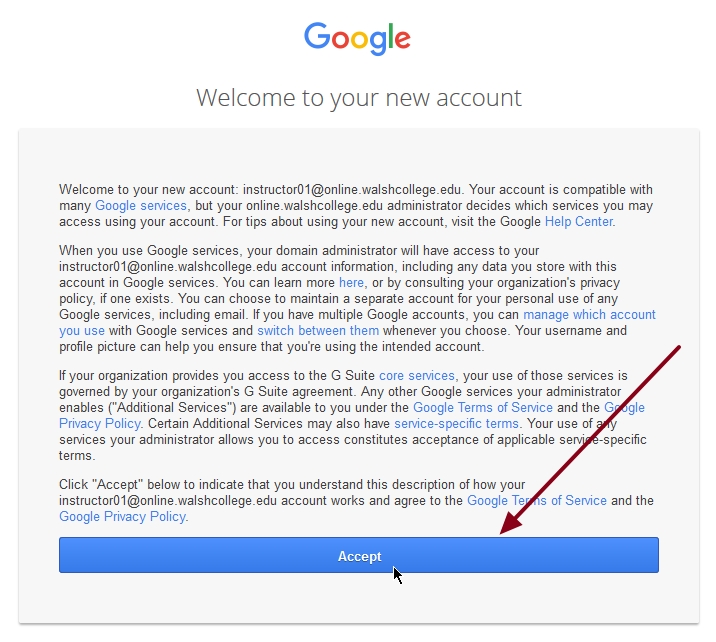
 (Yellow Box) in the upper right corner, select "Meet" (Green Box).
(Yellow Box) in the upper right corner, select "Meet" (Green Box).