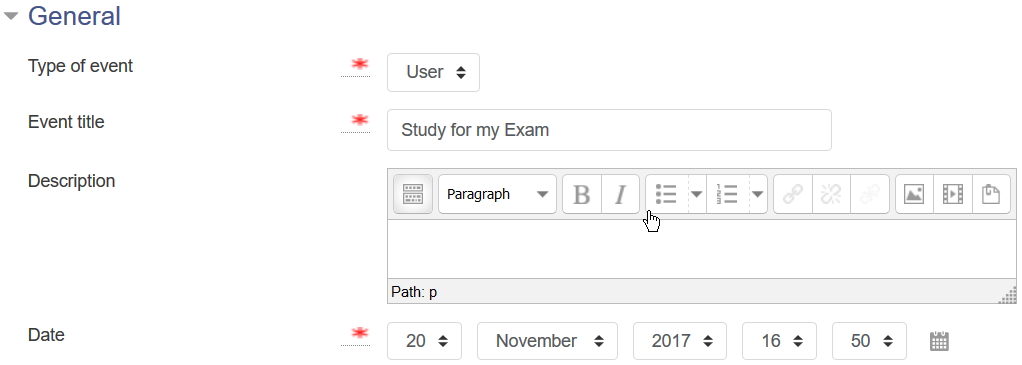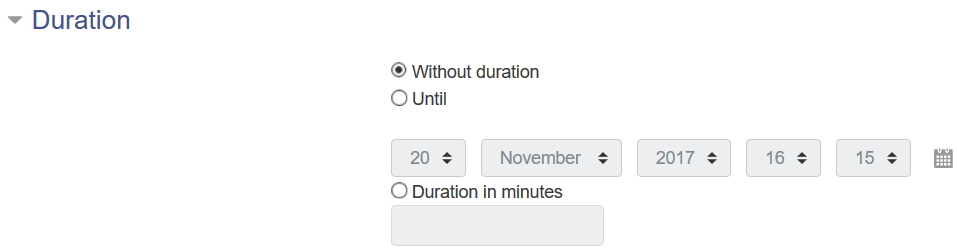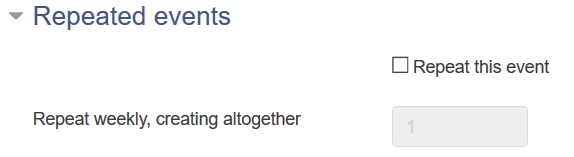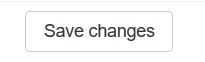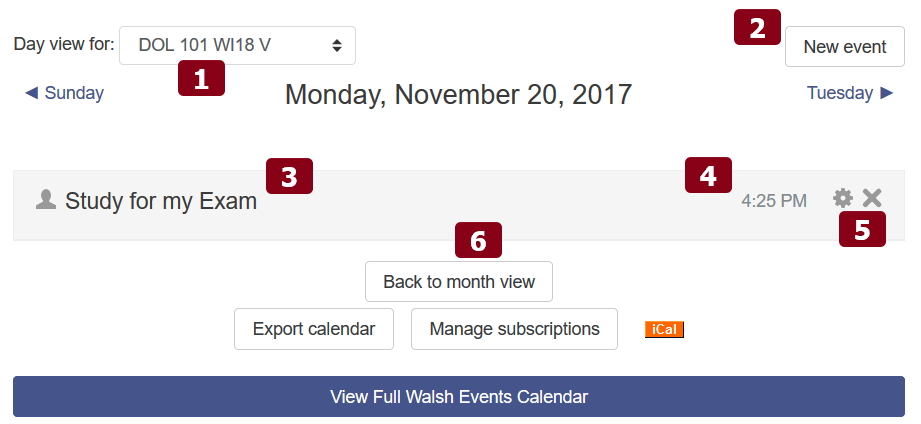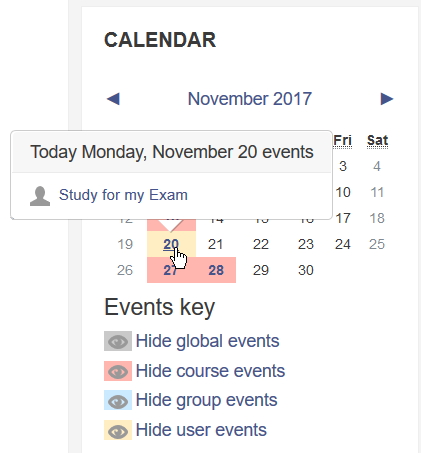The Moodle Calendar
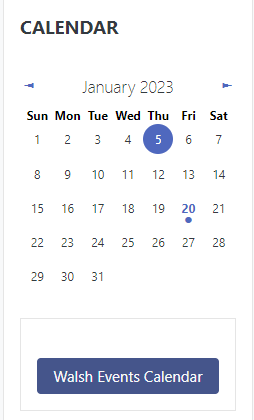
The Moodle Calendar Block will appear in the right hand column on your course's home page.
Additionally, if you are using the Moodle Mobile app, you will see each calendar event displayed regardless of the type.
(You will also see a link to the Walsh College Events Calendar listed beneath the calendar block, in the "Featured Event" block. Click the link to see the latest happenings and upcoming events at Walsh College)
By clicking the "Full Calendar" link below the Walsh Events Calendar box, you will be taken to a more detailed view of the calendar by month. Listed below is an explanation of the full month view. This will also bring up the site events.
- A Site Event is a "global" event set by the Moodle admins that is visible in every course and on the calendar on the home page.
- A Course Event will be visible to participants within the course. As long as your instructor has set open and close dates for quizzes, and due dates for assignments, they will appear in the calendar. If assignments or quizzes are hidden from student view, they will not appear in the calendar. These will become visible once they are made visible in the course (you may need to refresh your browser). You will also see any other course calendar events your instructor has created.
To create a personalized user event, please see instructions below. - A Group Event, which would be created by the instructor provided they are using groups, will be visible to members of that particular group.
- A User Event will only be visible by you.
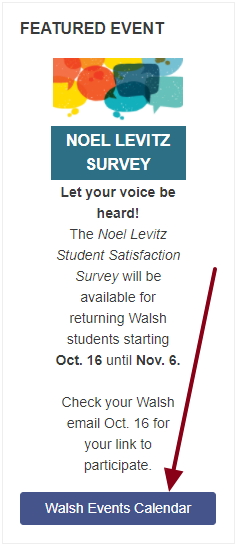
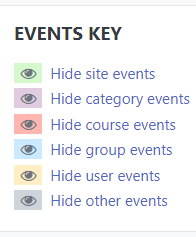
Once you click the "Full Calendar" link, you will be brought to a more detailed view of the month. In this view, you will be able to see/do the following:
-
Move between various course calendars using the dropdown menu.
-
Click to create a new calendar event (explained more below).
-
Here you will see the current month, with links to the previous and next months.
-
The black border date represents today's date.
-
This highlighting denotes upcoming course, user, group, and global calendar events
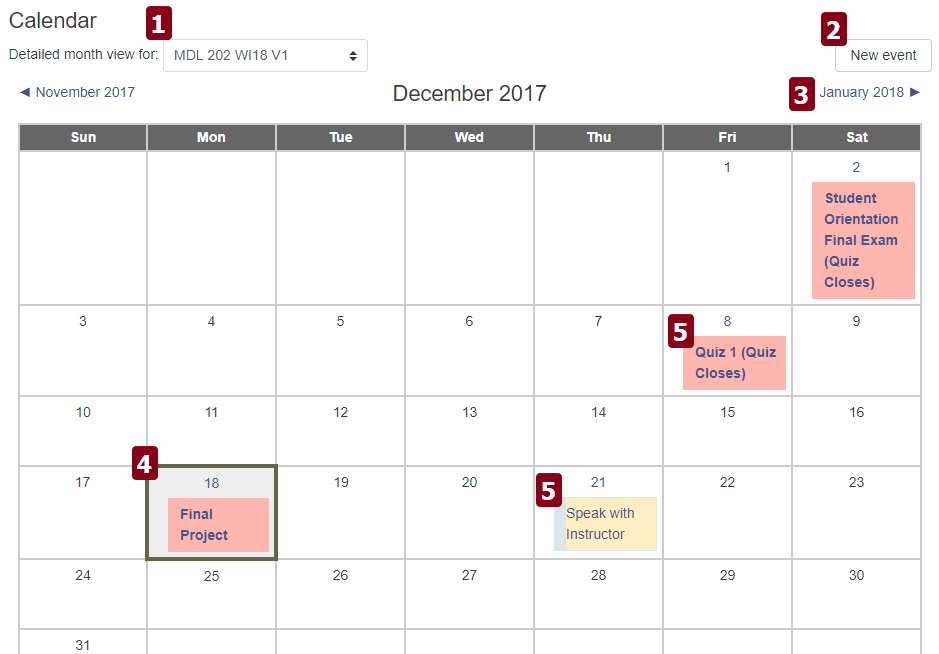
Creating a New Calendar Event
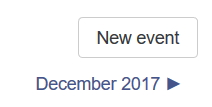
To create a new user event for your calendar, begin by clicking "New event" in the upper right corner of the month view.
Give the event a title - this is required. You may also include a description, if you wish.
Finally, set the date and time of the event.