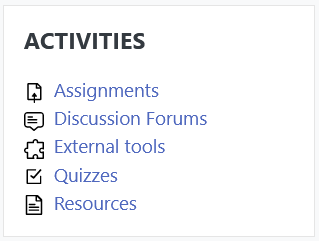Navigating Within Your Moodle Course
Once you enter your course, you will see the course's Outline, which has been broken up into Weekly Modules. Each Module contains multiple topics, or resources, which is the main content of your course. Resources can consist of:
- Text Lectures
- Voice-Over PowerPoints
- Discussion Boards, or Forums
- Quizzes and Exams
- Assignments
- External links
Typically, your instructor will open one module per week, giving you access to the resources and assessments offered.
When you enter your course, you will see the open weeks that are available for you to view. To the right of the week is a count of items housed within that week's module. Click the title of the week (i.e. "Week 2") to view the content of that week.
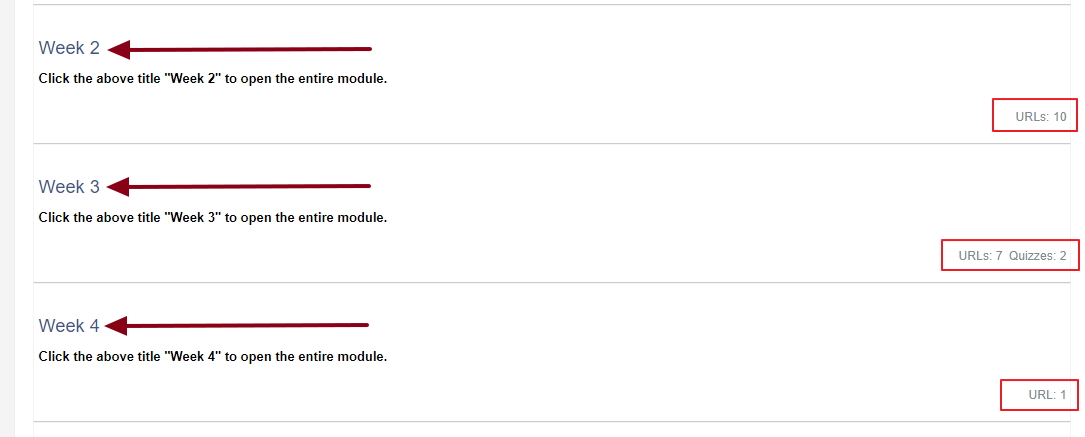
Once in the week's module, you can view each open item for that week.
Use the
dropdown menu at the bottom of the week view, or labled arrows to jump to another week
within your course.
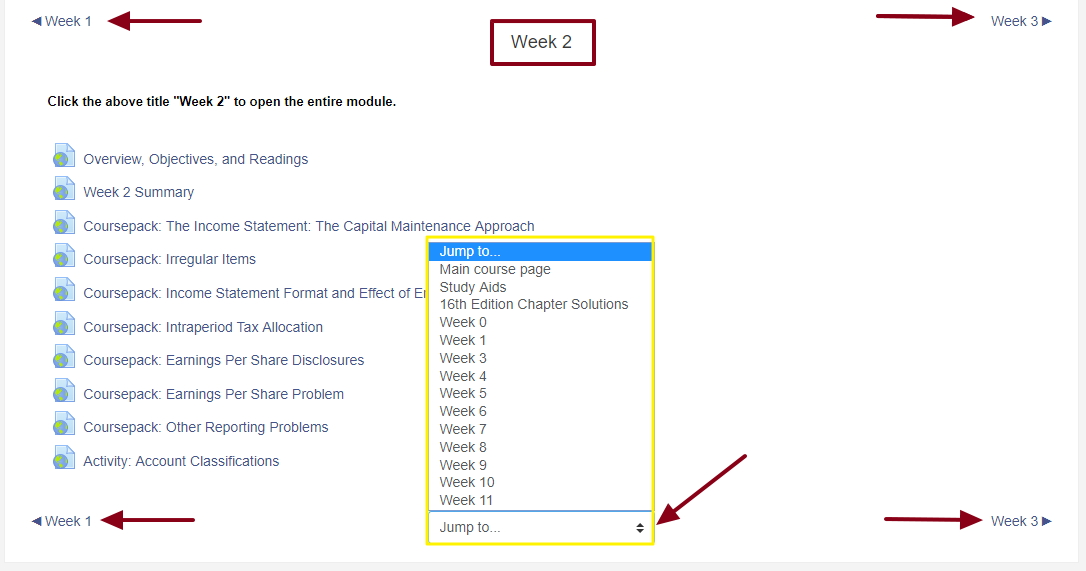
Once you are in a course, we recommend using the Navigation tools that are built into Moodle. These consist of the Navigation Buttons, the Breadcrumb Trail, and the Navigation Pane.
The Navigation Buttons, as seen at the top of your screen, will allow you to easily
navigate within a module. You may go to the next activity  or the
previous activity
or the
previous activity  within the module. Utilize
the dropdown navigation to jump to content within the module.
within the module. Utilize
the dropdown navigation to jump to content within the module.
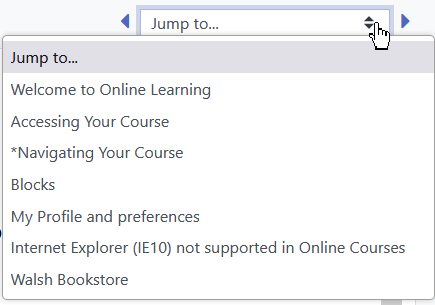
The Breadcrumb Trail, shown in the upper left corner of the page, shows the path to get to your current location. When you click on any of the items within the Breadcrumb Trail, you will be taken to that point in the Course. Note the example here:

Within this Breadcrumb Trail example, you can see we are currently in FIN 510, in Week 2, looking at the lecture "Finanical Statement Analysis". To return to the course content page, simply click FIN 510. To return back to your dashboard, click the house icon. You can always retrace your steps using the Breadcrumb Trail.
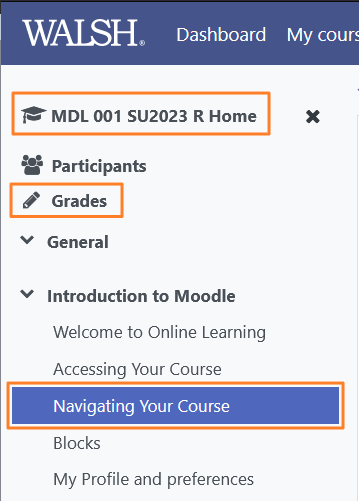
The Navigation Pane affords you the ability to move immediately within Moodle to
a number of places.
Clicking  will expand or show the Navigation Pane, which houses the Navigation Block.
will expand or show the Navigation Pane, which houses the Navigation Block.
Clicking  will collapse or close the pane. try it now!
will collapse or close the pane. try it now!
- MDL 001 signifies your Current Course for the Summer 2023 term in this example. Clicking on your course name will return you to the main course overview page.
- Grades will show you the breakdown of your marks in the current course (MDL 001)
- The blue background signifies your currently selected activity or resource: Navigating Your Course, which is located in the weekly module titled Introduction to Moodle.
You can navigate directly to class information, such as your assignments, discussion boards, or quizzes by using the Activities Block, located on the right hand side of a course page. This will bring up a list of all available activities (current and past), with a quick link taking you directly to them. We will discuss this block, and others, in the next lecture.