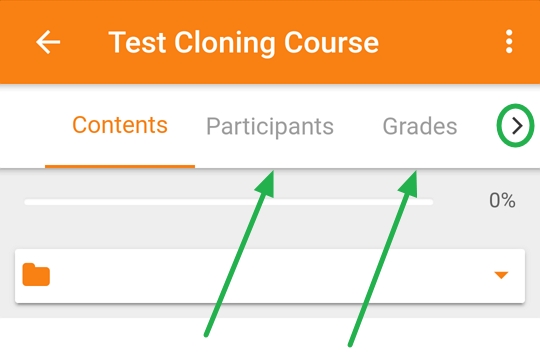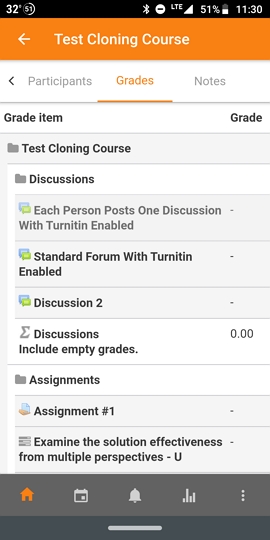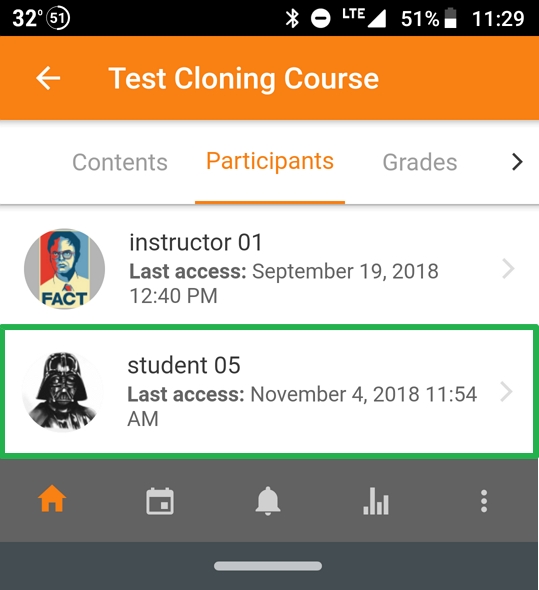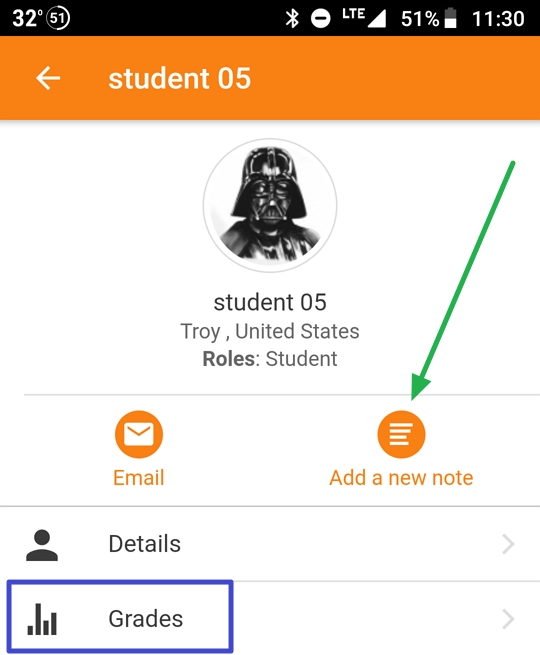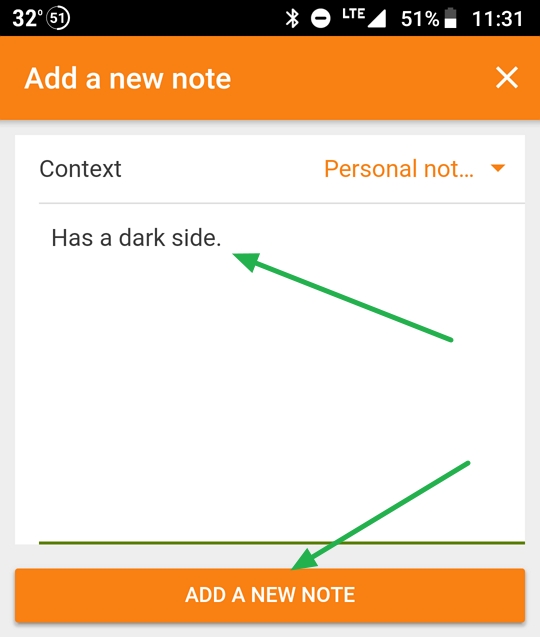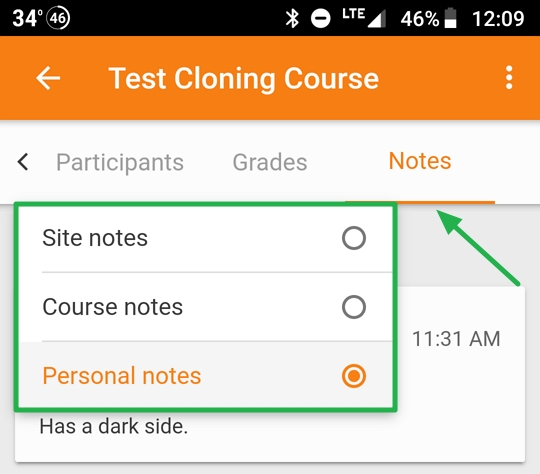Please select from the following topics:
Installing the Moodle Mobile App on Android Devices 
These Instructions provide a step-by-step walk through of how to download the Moodle Mobile App on Android devices that have access to the Google Play Store. This process will involve downloading one app, and using your device's web browser to log into Moodle once during setup. Once you are logged in on the app, you will not have to log in again until your password is changed.
Step 1: Google Play Store and Downloading Moodle Mobile
First, locate and launch your Google Play Store app.
Next, Search for the "Moodle" app.
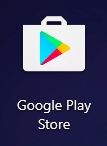
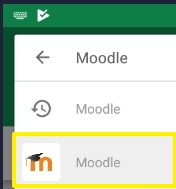
On the Moodle app page, Tap the green "INSTALL" button to download and install Moodle.
Once the app is finished installing, tap the green "OPEN" button to launch the app.
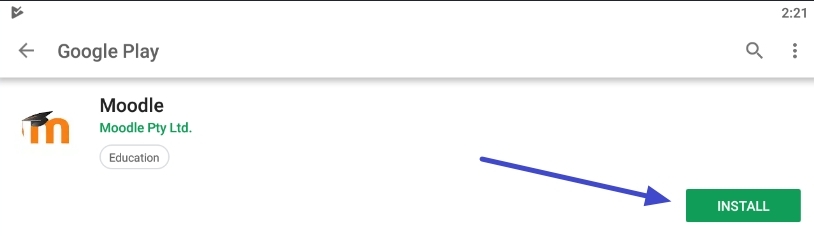
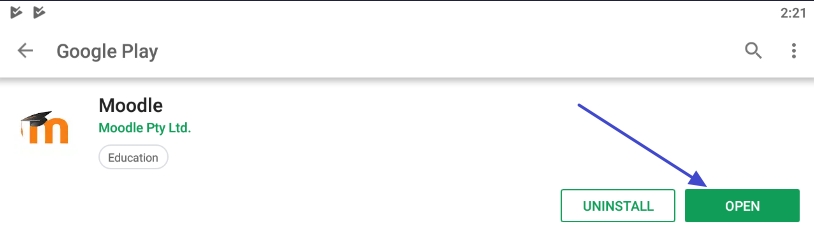
Step 2: Logging Into the Moodle Mobile App
When starting Moodle for the first time, we recommend allowing notifications if Moodle Mobile requests it so you can be notified of course events.
On first launch, the App will request the web address to our Moodle site. type "https://www.moodle.walshcollege.edu" and then press the "CONNECT!" button below.
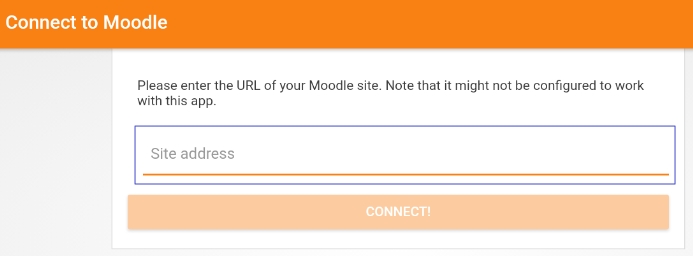
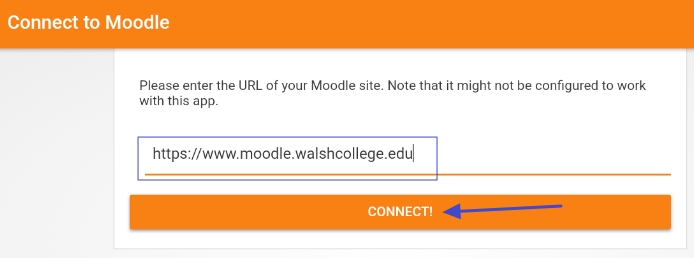
Once you press connect, as long as the website address was typed in correctly, your screen should pop up a white box requesting you to log in to the site in a browser window. Press "OK".
Once you press OK, it should automatically change apps to the web browser on your device, and take you to the Moodle website.
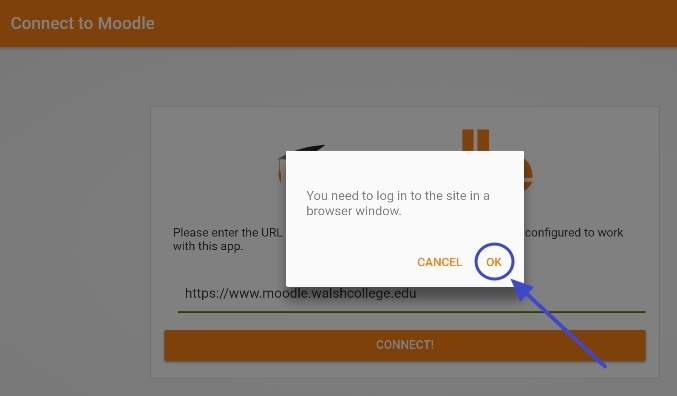
Now that we are on the Moodle website in the browser on your device, we must log in. Click on the large blue "Click to Login" button.
Next, type the same username and password you would use to log into Moodle on the computer. This is the same username and password to access the WebAdvisor Portal.
If your credentials are correct, pressing the "Sign In" button should automatically transfer you back to the Moodle Mobile app within a few seconds.
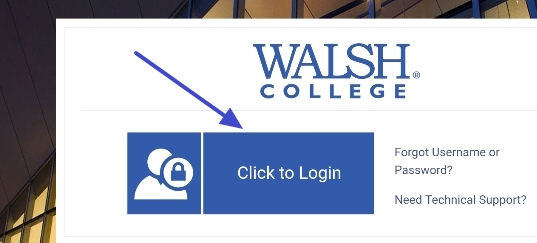
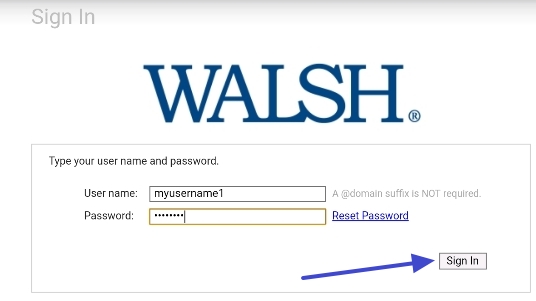
Step 3: Successfully logged in
After being transferred back to the Moodle Mobile App, you should now see your courses listed if successfully logged in. Here we have 1 course, which is MDL 101.
Congratulations, you are now ready to use Moodle on the go!
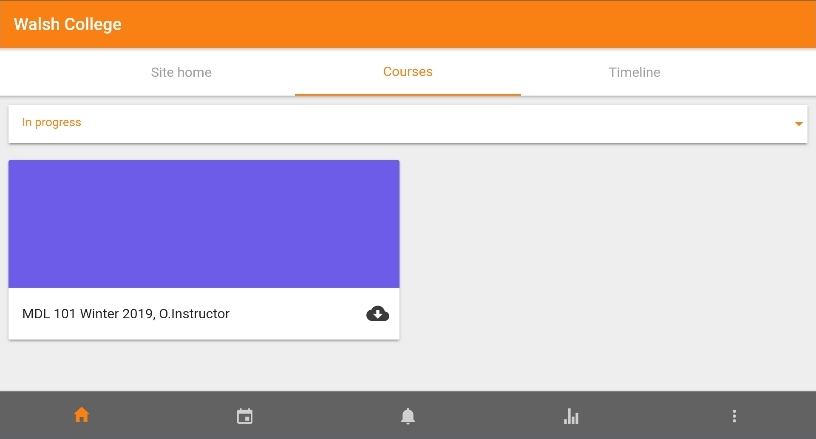
© Walsh College, All rights reserved
Installing the Moodle Mobile App on iPhone and iPad 
These Instructions provide a step-by-step walk through of how to download the Moodle Mobile App on an iPhone or iPad. This process will involve downloading one app from the App Store and using your Safari web browser to log into Moodle once during setup. Once you are logged in on the app, you will not have to log in again until your password is changed.
Step 1: App Store and Downloading Moodle Mobile
First, locate and launch the App Store.
Next, Search for the "Moodle" app.
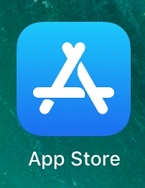
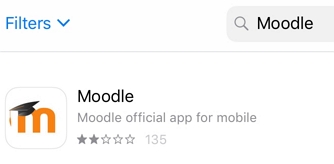
After searching, Tap the "GET" button to download and install Moodle.
Once the app is finished installing, tap the "OPEN" button to launch the app.
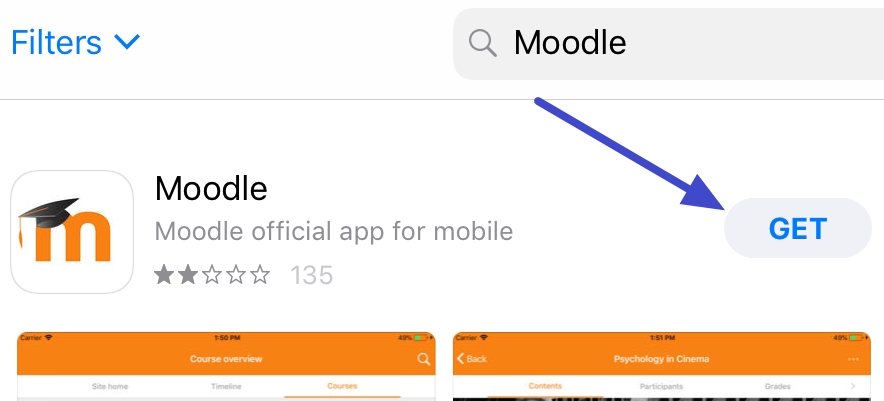
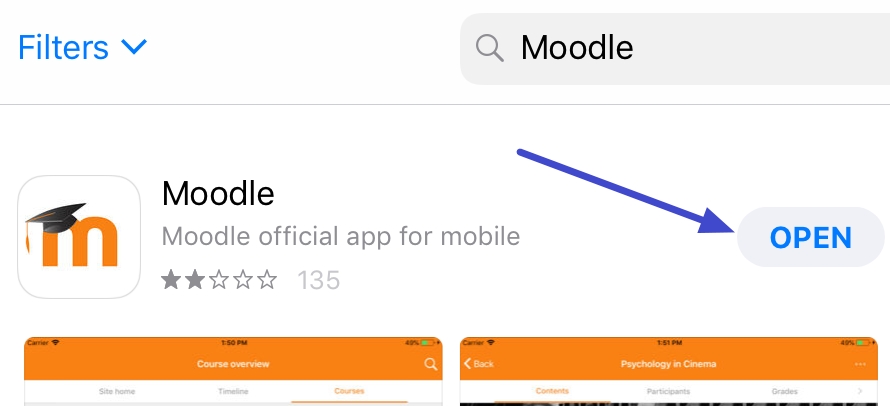
Step 2: Logging Into the Moodle Mobile App
When starting Moodle for the first time, we recommend allowing notifications so you can be notified of course events.
On first launch, the App will request the web address to our Moodle site. type "https://www.moodle.walshcollege.edu" and then press the "Connect!" button below.
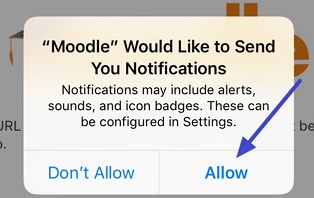
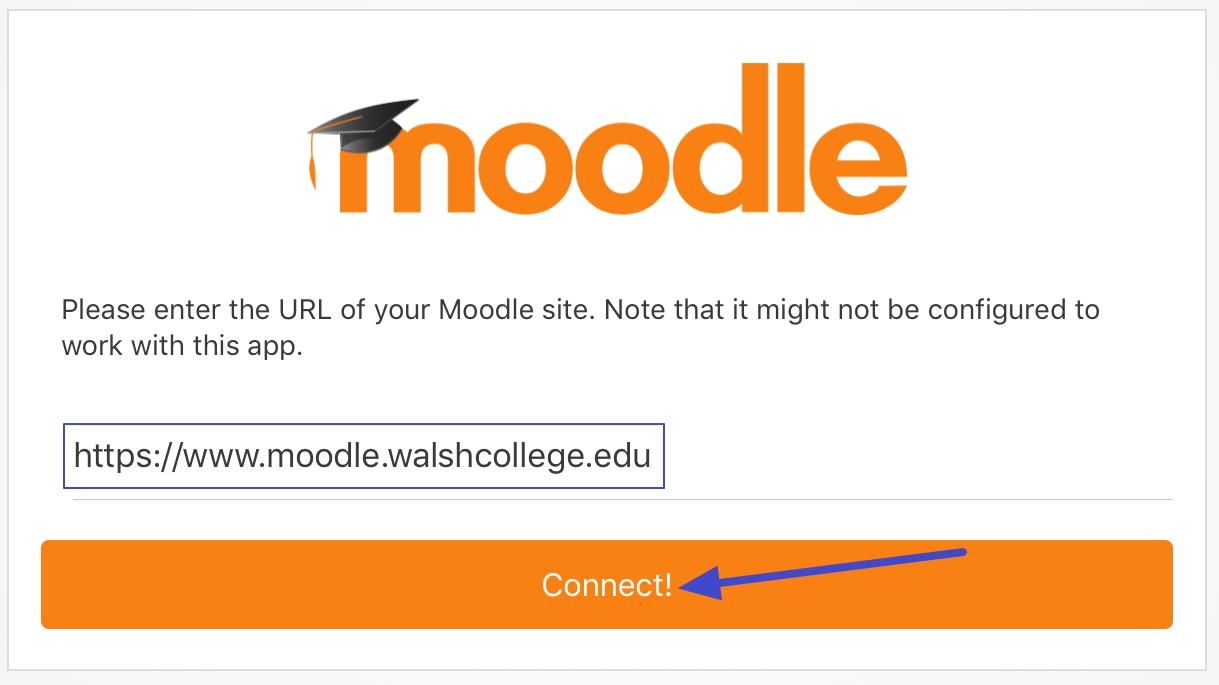
Once you press connect, as long as the website address was typed in correctly, your screen should pop up a white box requesting you to log in to the site in a browser window. Press "OK".
Once you press OK, it should automatically change apps to the Safari web browser on your iPhone/iPad, and take you to the Moodle website.
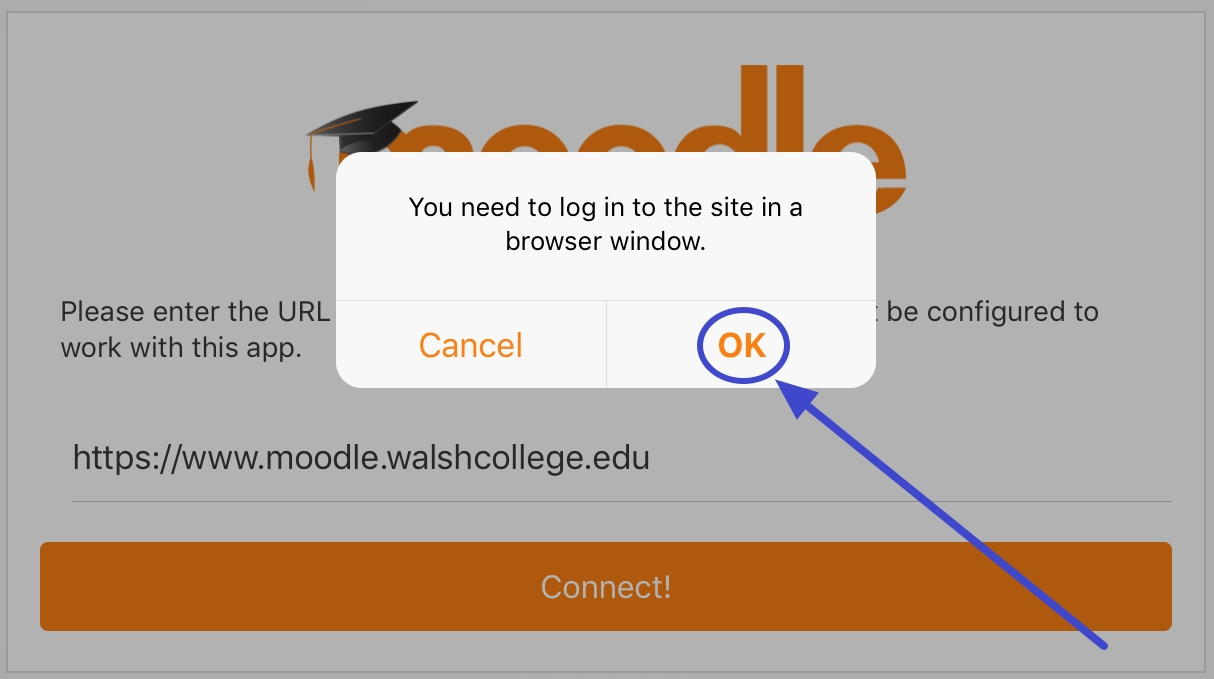
Now that we are in Safari on your iPhone/iPad, we must log in. Click on the large blue "Click to Login" button.
Next, type the same username and password you would use to log into Moodle on the computer. This is the same username and password to access the WebAdvisor Portal.
If your credentials are correct, pressing the "Sign In" button should pop up a message to Open this page in "Moodle". Press the "Open" button and you should taken back to the Moodle app.
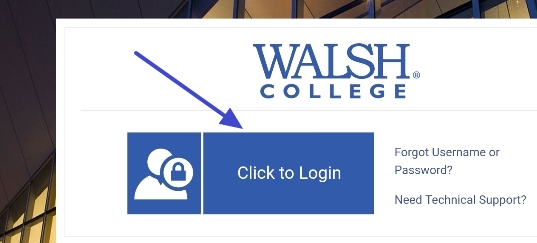
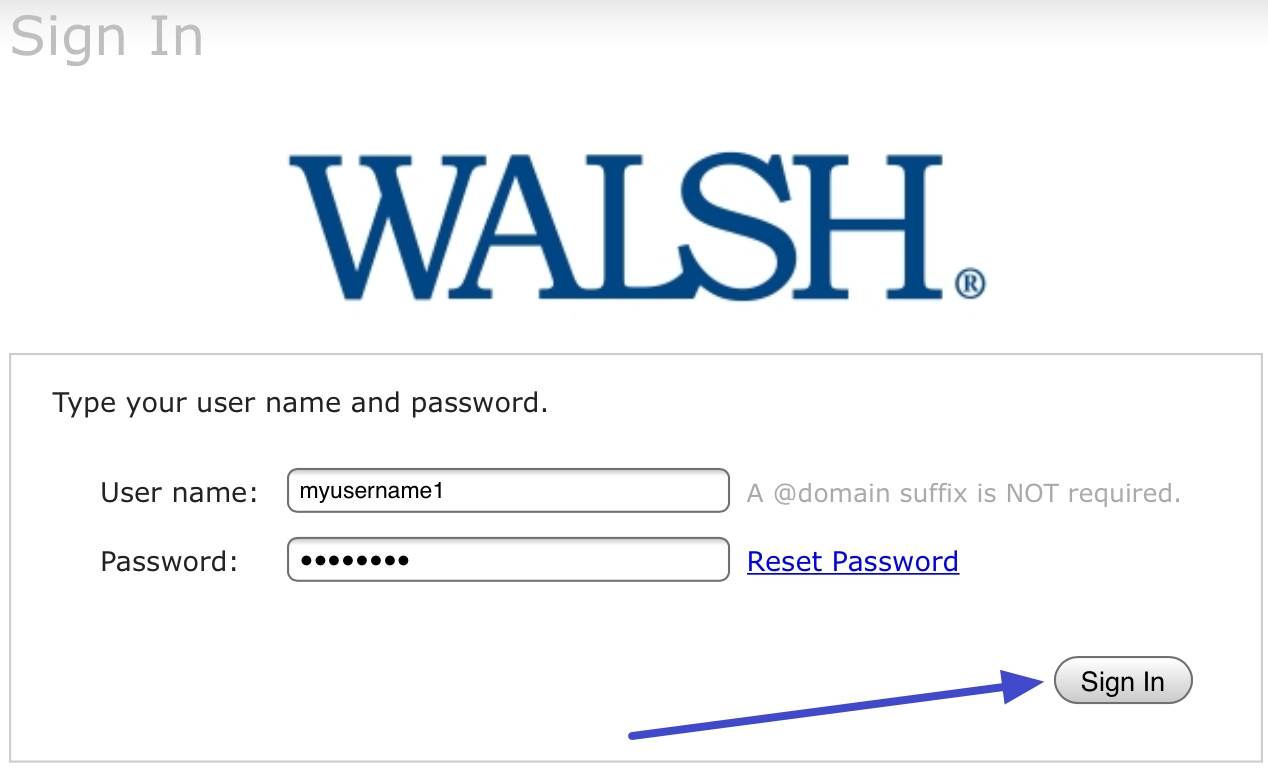
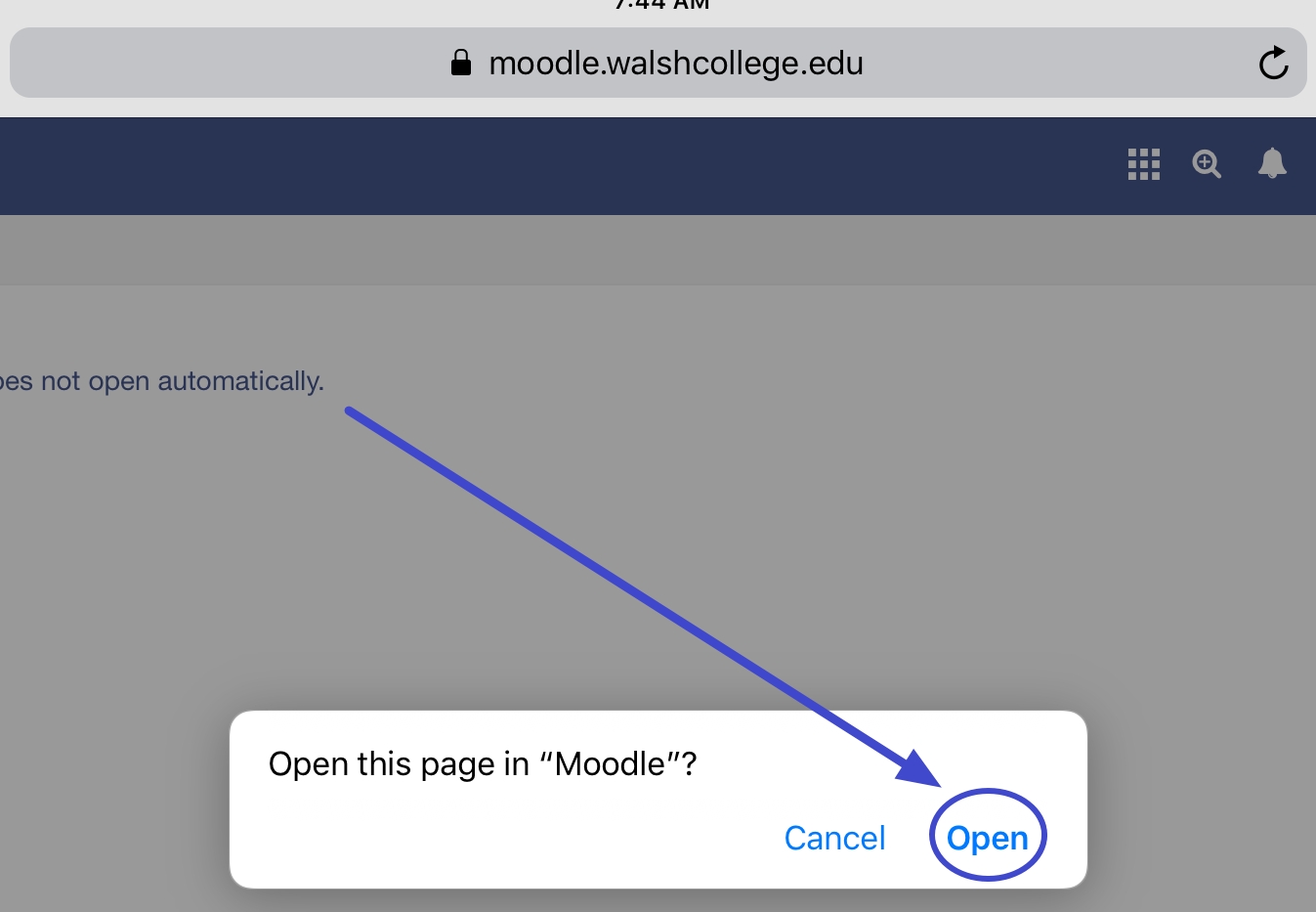
Step 3: Successfully logged in
After being transferred back to the Moodle Mobile App, you should now see your courses listed if successfully logged in. Here we have 1 course, which is MDL 101.
Congratulations, you are now ready to use Moodle on the go!

© Walsh College, All rights reserved
Setting up Mobile Notification Preferences 
This short lecture will show you how to adjust Moodle Mobile settings through Moodle while logged in on the computer. These are the settings Walsh recommends you enable for the best experience on mobile.
Step 1: Navigate to Preferences
To edit your preferences, click on your name in the upper right corner of Moodle and click "Preferences" from the drop down menu.
After clicking Preferences, click "Notification preferences" at the bottom of the 'User account' group of options.
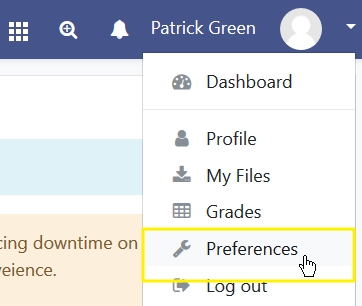
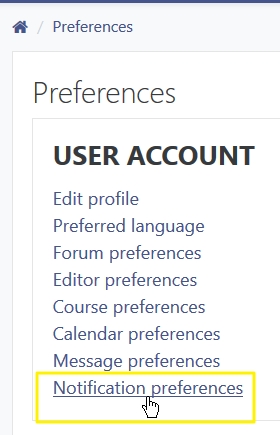
Step 2: Change Mobile Notifications
In Notification Preferences we would like to change a few of the Mobile  Notification buttons from Off to On, or Red to Green.
Notification buttons from Off to On, or Red to Green.
The settings that we want to click on are located within the blue box, and highlighted with a yellow box around them.
Using the image to the right, click only the Red boxes that are highlighted in yellow so they become Green boxes.
The image to the right is how your screen should look once finished. There are 12 boxes in total that should be clicked from Red to Green, which are:
- Assignment Notifications
- Feedback Notifications
- Feedback Reminder
- Subscribed Forum Posts
- Subscribed Forum Digests
- Turnitin Notifications
Once you have verified all 12 boxes have been changed, you are all set in configuring the notifications for Moodle Mobile!
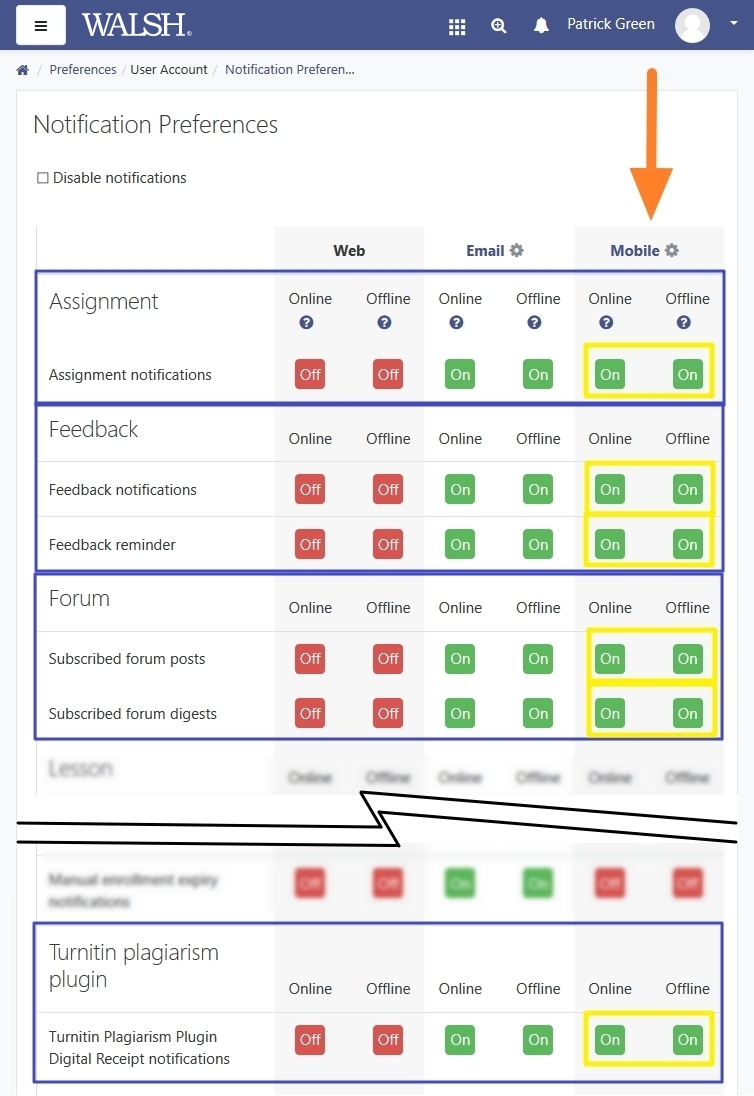
© Walsh College, All rights reserved
Calendar & Event Notifications 
This brief lecture will show you how to adjust Calendar Event Notification settings in Moodle mobile.
Viewing Calendar Events
First, Launch the Moodle Mobile App.
To view calendar events, press on the calendar icon at the bottom of the screen.
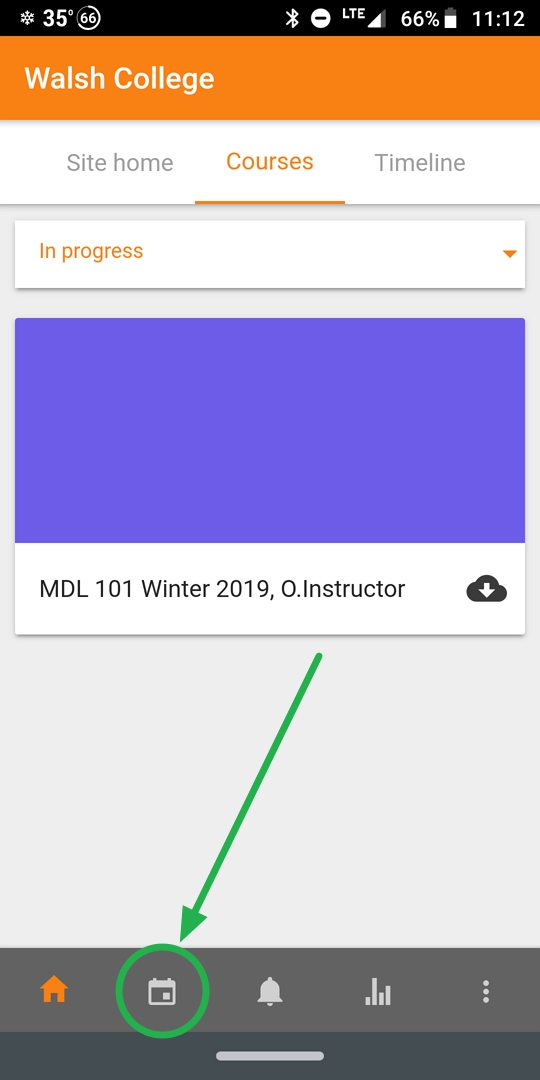
After pressing the calendar icon at the bottom, we see one Event: the Student Orientation Final Exam for Moodle 101.
Calendar events with the closest due date are located at the top of the list.
Next, click on one of the events.
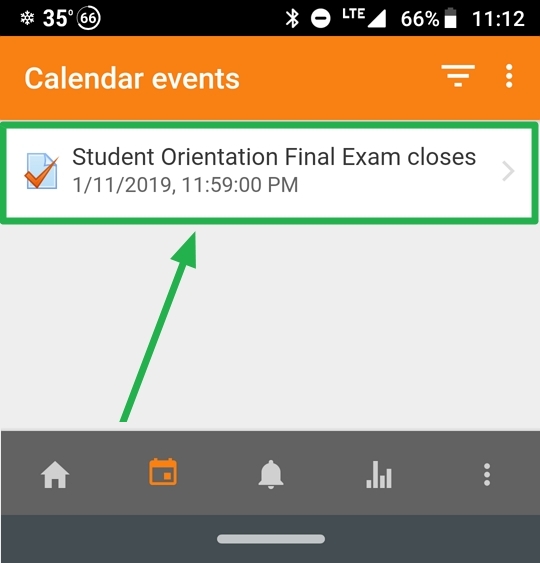
The Notification setting allows you to choose how far in advance your phone or tablet notifies you of a calendar event, such as an assignment being due. By default it is set at 1 hour, but can be set as far ahead as 1 day.
Note: All events will default to 1 hour unless adjusted in the app. For example, if you wanted to be reminded a day in advance of a quiz, you would need to adjust the notification setting for each calendar event that pertains to a quiz to 1 day.
At the time of the event, Moodle will push a notification to your device which acts as a shortcut to the calendar event in the app.
Once an item becomes due, it will disappear from your calendar Event list. The calendar Event list will refresh automatically when the app is re-opened, or can be refreshed by swiping down.
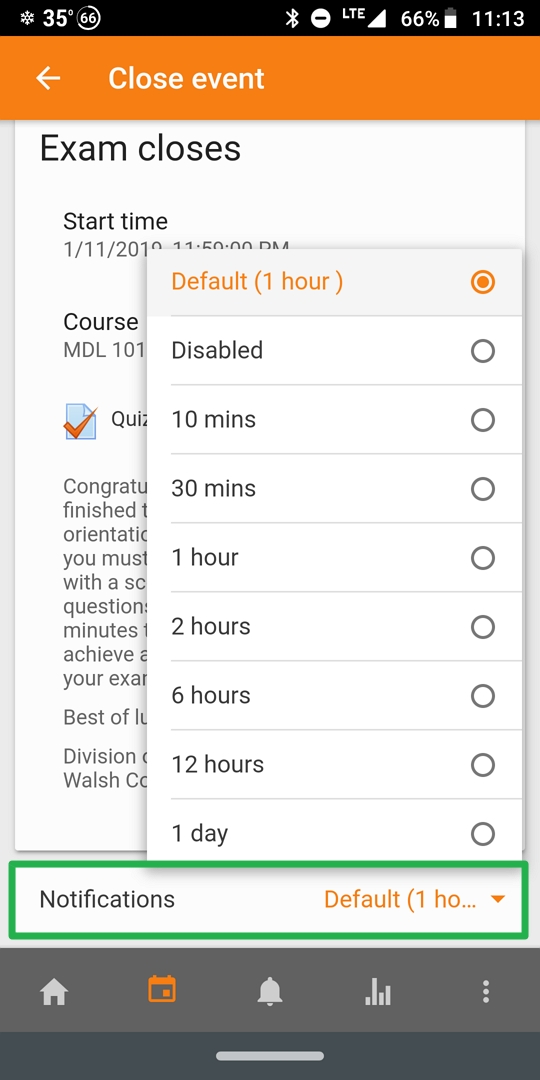
Receiving and viewing Notifications
With your calendar reminders and your notification preferences turned on from the previous lecture, we are ready to receive notifications on Mobile.
Notifications will come to your device like any other app: press the notification and it will launch the Moodle Mobile app, taking you to the relevant material.
If you missed or dismissed the notification, past notifications can be seen using the bell icon located next to the calendar. Press "View" to follow the notification to a course page. Some notifications just provide information and cannot be followed, such as a delivery receipt from Turnitin.
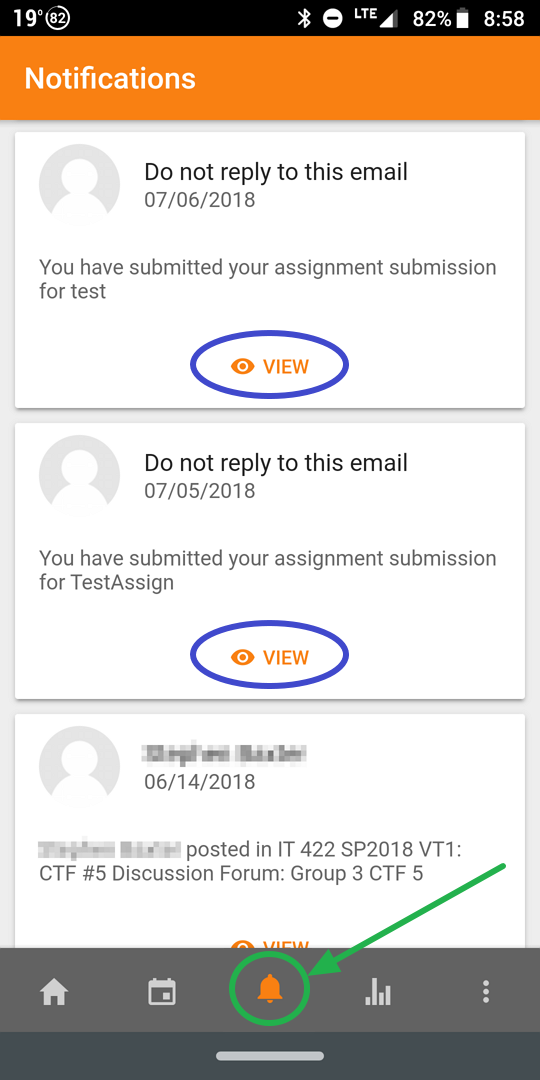
© Walsh College, All rights reserved
Uploading Files using the Moodle Mobile App 
This lecture will show you how to upload files through the Moodle Mobile App for use with Moodle on the computer.
Uploading files through the Moodle Mobile App
First, Launch the Moodle Mobile App.
Next, tap on the three dots icon in the bottom right corner of the app.
After tapping on the three dots, tap "My Files" beneath your name.
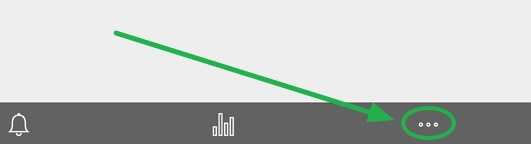
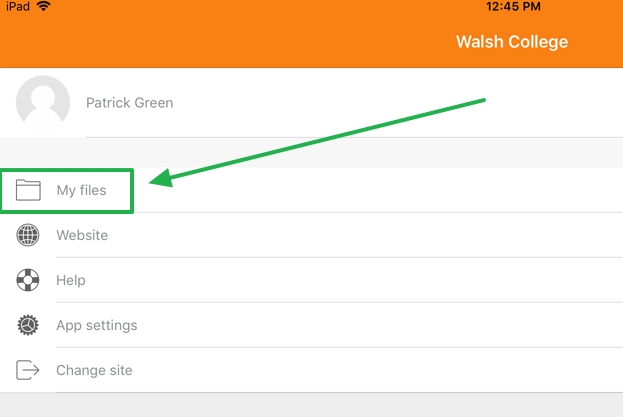
After tapping on "My Files", look to the bottom right of your screen for a button with a + on it. This button is for adding a file to your Moodle account.
Once you tap the plus button, a menu pops up asking how you would like to upload:
- Photo Albums - Upload an existing photo you have already taken.
- Camera - Take a photo now and upload it right after.
- Audio - Record audio now and upload it right after.
- Video - Take a video now and upload it right after.
Android devices optionally have the ability to upload files as well.
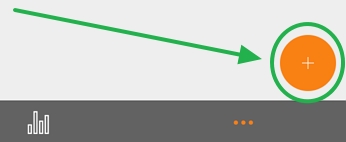
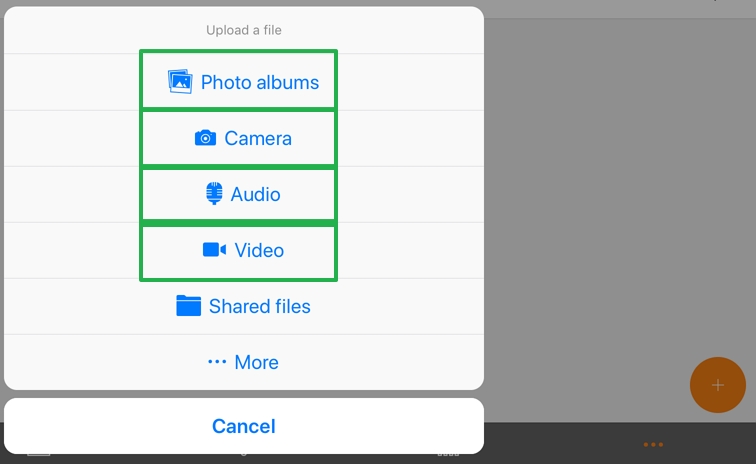
For this example, we will upload an existing picture we have already taken with the 'Photo Albums' option. Be sure to allow access to your Photos so Moodle can upload the image.
On an iPad, tapping 'Photo Albums' will pop up a box above it with your photos. Tapping on a photo will upload it right away.
The upload is complete when you recieve a message saying "The file was successfully uploaded".
You should now see your uploaded file in 'My files'. Here, mine is called "cdv_photo_001.jpg".
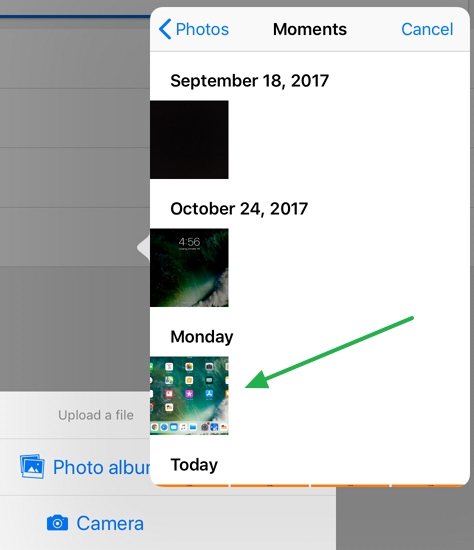
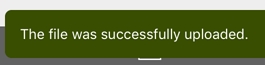
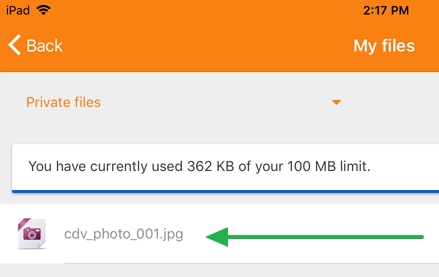
Record and Upload Audio through the Moodle App
To upload and record audio, reference and select the third option in the list above, labeled "Audio". On iPhone and iPad, this will open a microphone seen in the image to the right automatically. On an Android device, you will need to download an audio recording app before attempting to use the Audio option.
In order to record, the App needs permission to use your Microphone. Press "Allow" if it asks to use the Microphone.
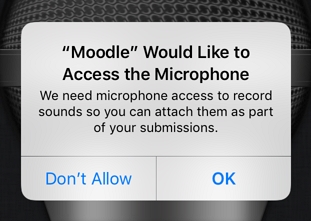
After allowing microphone access, you are ready to record. Press the red button at the bottom to begin recording. While recording, you should see a red timer at the top count upwards while recording. To end the recording, press the same red button on the bottom.
Once you have stopped recording, press the blue "Done" button in the upper right corner. If this button is not blue, the recording is still going. Stop the recording, and press "Done" to continue.
Once the "Done" button is pressed, the audio recording will immediately upload to Moodle. It should appear in your file list much like the image we uploaded a few steps ago.
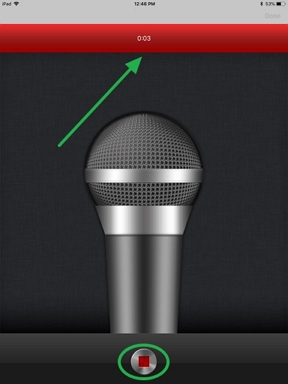
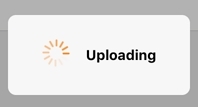
Managing Files with Moodle on a Computer
Now let's set down your mobile device and use the computer to access Moodle. To view the files we just uploaded, click on your name in the upper right corner of Moodle and select "My Files".
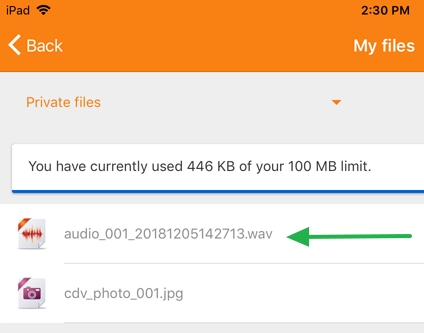
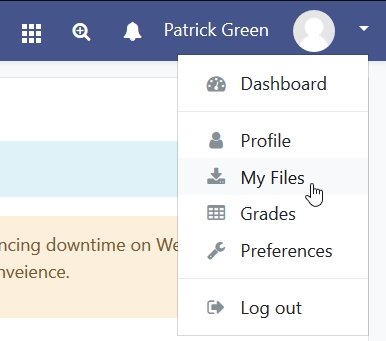
Inside my files we can see that the audio recording and photo we uploaded are in Moodle. To modify a file, click on it.
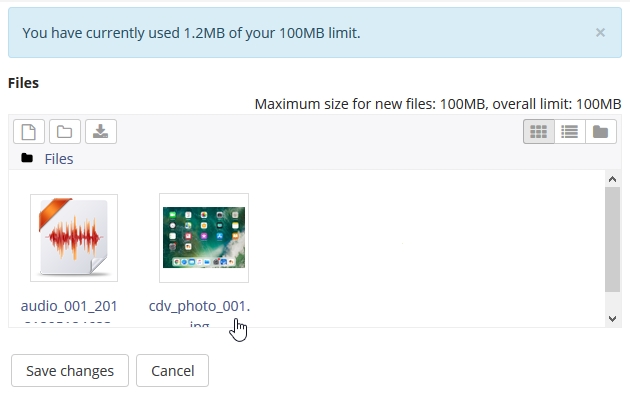
Once you click on a file, you have the option to Download, Delete, or rename the file. If you delete or add a file, be sure to press the "Save changes" button to confirm the addition or deletion.
If changes to a file are made, be sure to press the blue "Update" button to update the settings.
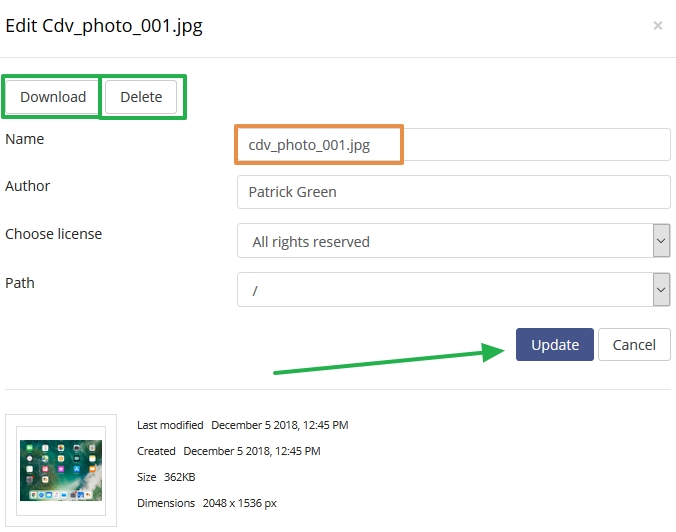
Adding Audio or Video to a weekly Module
Unlike photos or documents which can be uploaded as a "File" into your course, audio and video files require a special loading process. Follow these steps to add Audio or Video into your course:
- Enter your course, turn editing on, and determine where you would like to add the material. For this example, we will add it to one of our weekly modules. In the weekly module, press "Add an activity or resource", and then select "Label" from the resources list.
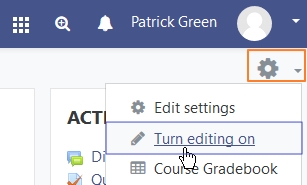

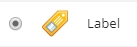
- Tab on the 'Toolbar Toggle' button to expand our menu options. Once the toolbar has been expanded, locate the "Insert/edit embedded media" button and click on it.
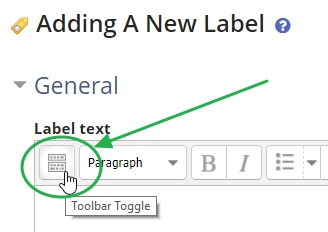
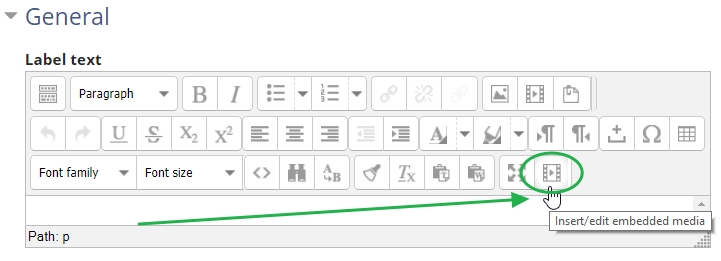
- Clicking on the button will pop up an additional menu to determine the type of media you want to use. Click on the "Type" dropdown arrow at the top, and select either 'HTML5 video' or 'HTML5 audio', depending on if you would like to use video, or audio. For this example, we will use HTML5 video.
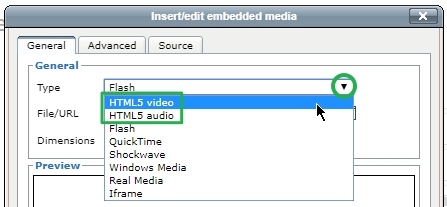
- Next, in the same pop up window, click on the 'Browse' button located at the end of the "Files/URL" button. This will open the same file picker we used earlier! Simply click on 'Private files' in the left hand side, and we will select a video since we are using the HTML5 video type.
- Now looking at your private files, click on the video file you want to use, then click the blue "Select this file" button in the next window. Once this has been done, you should return back to the small pop up window. You should notice in the 'File/URL' field, it now ends with "draftfile.php" - This is correct, and we're almost there!
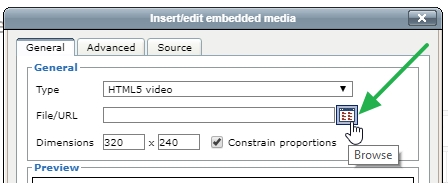
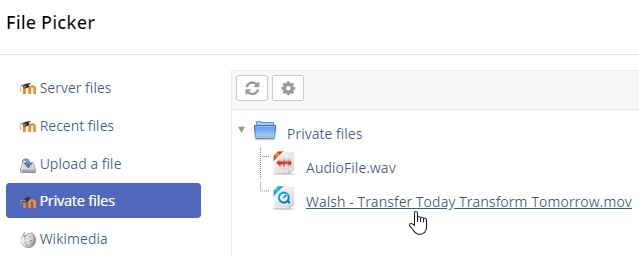
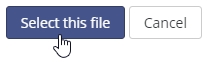
- Finally, click on the 'Advanced' tab at the top. Locate the 'Preload' setting toward the bottom, and switch it to "Preload video metadata". Next, check the box that says 'Controls'. These two settings allow the browser to begin loading the video ahead of time, and provide the students controls to work the video. Once these are all set, press the green 'Insert' button at the bottom to complete the video process.
- After pressing 'Insert', add any additional text around the new yellow box in the text editor, which is your video placeholder. Once finished, press "Save and return to the course" at the bottom to finalize the text and video. You should now see the video live in your course.
Press play and you are all done!
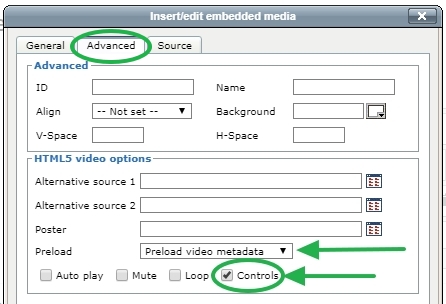
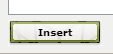
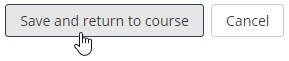
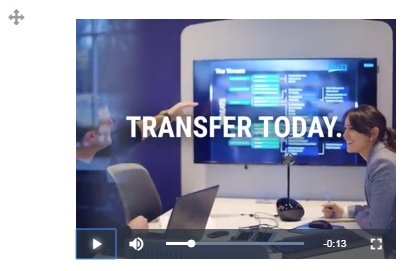
Utilizing Participants, Grades, and Notes 
This brief lecture will show you how to see course Participants, add Notes for a participant, and view grades for a participant.
First, choose the course you would like see participants of.
When first clicking on a course, you will be brought to the 'Contents' tab, containing the weekly material. For this lecture, we will focus on the 'Participants' and 'Grades' tab at the top. Off screen in this image is a 'Notes' tab too - swipe right or press the black arrow to bring the 'Notes' tab into view.
The Grades tab Provides a mobile view of your gradebook with no points assigned. Later in this lecture illustrates how to see a student's grade through the Participants list.
The Participants Tab allows you to browse your list of enrolled students in the course. Clicking on a student's name allows you to view their grades, or add a new note to their profile. Press "Add a new note" on a student.
Three types of note Contexts exist:
- Personal Notes: A personal note only you as the instructor can see - we recommend using this context.
- Course Notes: Notes that can be seen by yourself and any additional instructors in the course - we recommend using this context.
- Site notes: Notes are Available to all Instructors inside and outside of your course - we advise against using this option.
For our example, lets add a note for 'Student 05', otherwise known as Darth Vader. It's safe to say he has a dark side, so let's add a personal note. Press "Add a new note" on the student found from the participants list - by default this is a personal note. Write your note, and press "Add a new note" to finalize adding the note. A summary of notes taken for all students in the course can be seen in the "Notes" tab on the top. This tab also allows you to filter between personal, course, and site notes.
Alternatively, clicking on a student in the participants list allows you to pull up their grades rather than adding a note by clicking "Grades", illustrated with a blue box.