Grading Essays
Moodle will auto-grade Multiple Choice, True/False, Multiple Select, and Short Answer questions; but Essay questions will require manual grading. Whether you have 1 essay question in a quiz, or an entire exam comprised of essays, here is how you will grade them.
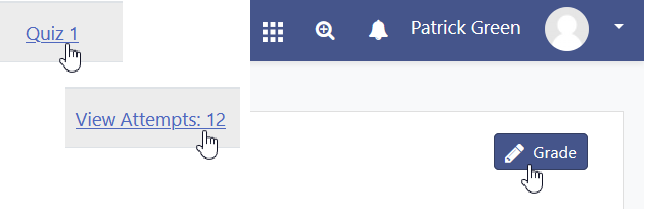
If the quiz contains any essay questions, you will see the Grade Essay icon in the upper right corner of the attempt list. Click the blue 'Grade' button to begin grading.
The grader overlay will take over your screen. There are several key features to the overlay:
- Quiz Essay Questions
- Question Prompt
- Now Grading
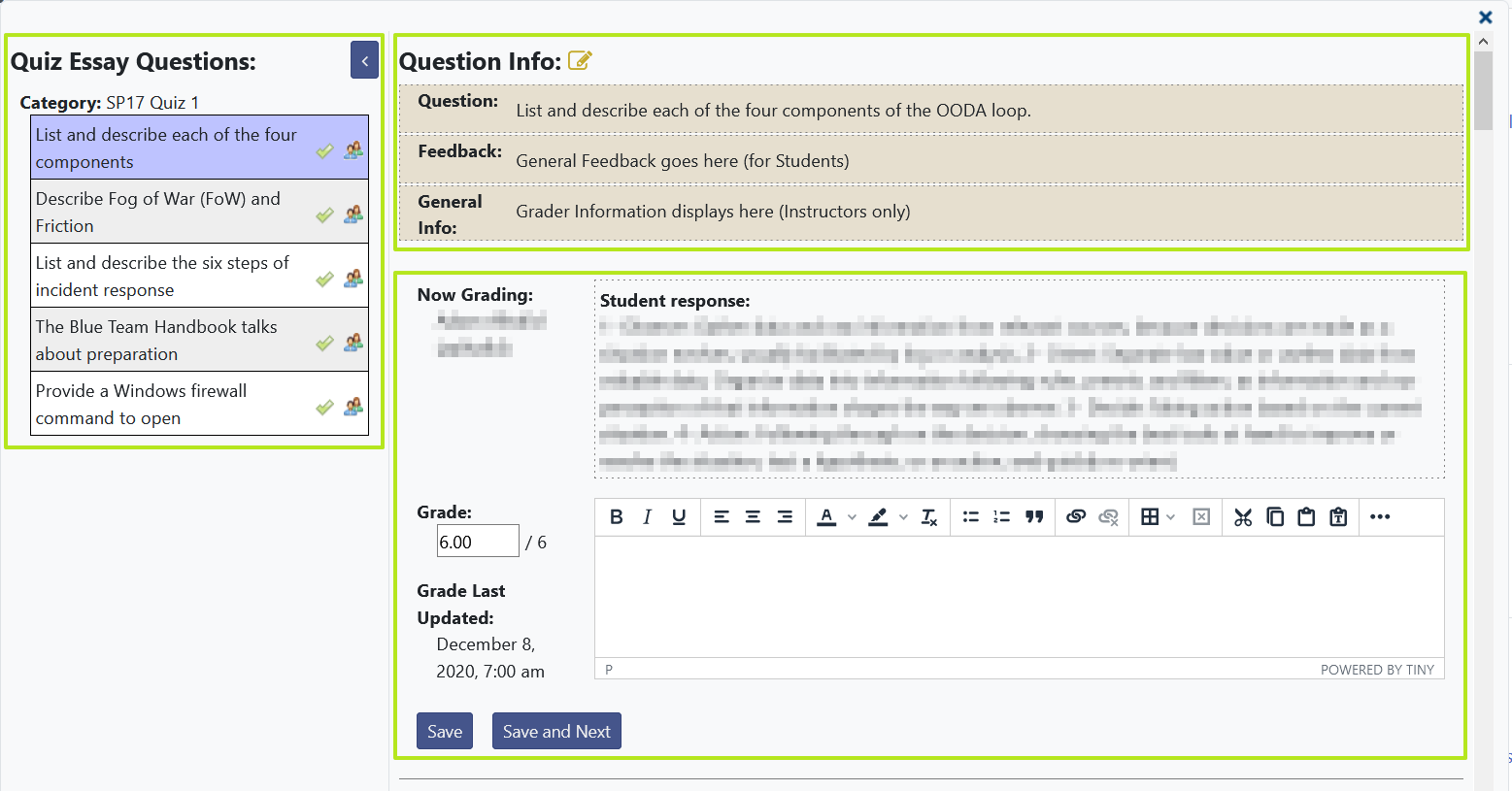
Quiz Essay Questions:
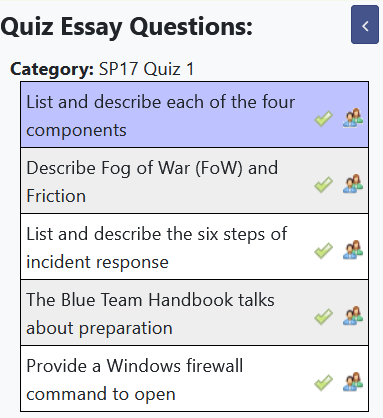
The Quiz Essay Questions section lists all essay questions being used within the current quiz. The question "names" are listed down the left side. The category of each question is also displayed on top. In this case, all questions on screen belong to the same category.
The icons in the Quiz Essay Question will help you determine what action should be taken.
 A green checkmark indicates all students having received that question have been graded.
A green checkmark indicates all students having received that question have been graded. A yellow warning sign indicates there are students who have not been graded yet.
A yellow warning sign indicates there are students who have not been graded yet. The Student icon lists who many students received this particular question, and lists their names.
The Student icon lists who many students received this particular question, and lists their names.
In your course, roll your mouse over the icons to display what the icon means, and to list which students received the question. The Quiz Essay Questions portion may also be shrunk by pressing the < button.
Question info:
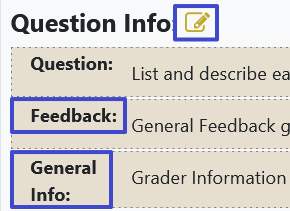
Displayed within the Question Info area is the essay question being graded, and feedback or information for graders (this will only display if any information has already been input into the question).
You will also see the Question Edit icon  . By clicking the Question Edit icon, a new window will open, allowing you to immediately adjust the question or add the general info or feedback to the quiz question.
. By clicking the Question Edit icon, a new window will open, allowing you to immediately adjust the question or add the general info or feedback to the quiz question.
Type your changes into the Question text box, or add general info or feedback into the appropriate box, and then click "Save changes."
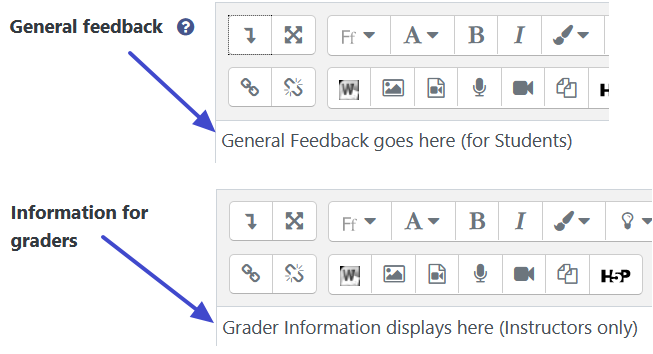
Now Grading:
In the Now Grading section, you will find:
- the student's name
- the student's response
- a text box for a grade value, and the total of points available
- date the grade was last updated (displays N/A if no grade has been entered)
- a text editor where you can enter feedback for the student
- and a "Save" and "Save & Next" button.
By clicking "Save & Next" the grader will automatically advance to the next student.
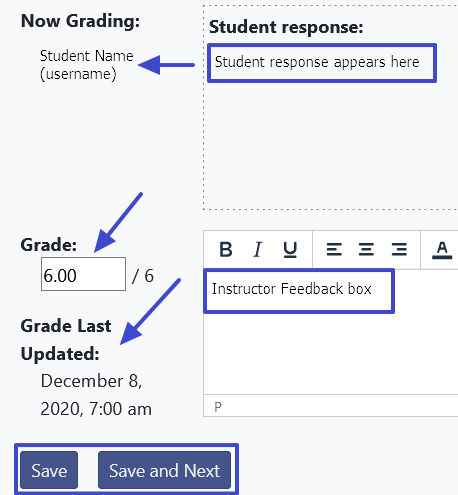
Once you have completed all grading, and have saved all responses, you may click the X in the upper right corner of the grader to close. The grades will now be entered in the gradebook.