Using Moodle
You may log into Moodle by either:
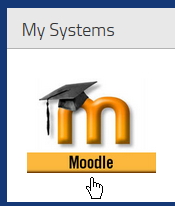

If you need assistance logging in, you can contact the Walsh College Help Desk by calling 248-823-1350.
If you have forgotten your password, or you wish to reset your password, please visit https://sso.walshcollege.edu/signin/forgot-password or click the "Reset Password" link. You will need to know your Walsh ID for this process.
Note: passwords are case sensitive. Your Moodle username and password is the same as your Walsh College Portal username and password.
Once logged in to Moodle you will see your landing page, called the Dashboard. This is a customizable page, and will serve as "home base" for you.
From here, you can easily access your course by clicking on the course title.
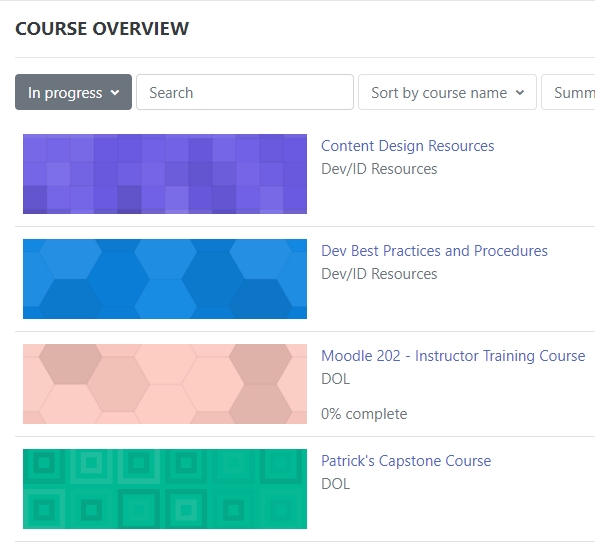
When you enter a course, you will see in the upper right corner next to the user name is a slider. This slider serves to help you edit your course. You may also click on the gear icon and select settings. You will utilize this slider often in the facilitation of your course. It will turn on many editing items for you, including:

- Icons for opening/closing course materials
- The ability to edit or update content
- Edit a summary (or Announcement)
- Add an activity or resource
You may want to get into the habit of automatically turning editing on any time you enter your course.
Notice the large pane on the left hand side of your screen, beneath the Walsh College logo. This pane aids you in navigating throughout Moodle, and changes according to where you are within the learning management system. This is called the Navigation Pane.
By default it is expanded, or visible. You may expand or collapse the navigation pane at any time by clicking the hamburger icon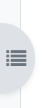 below the Walsh logo in the upper left corner. If you try it now, you can see how it expands or narrows the viewing portion of the screen, and the lecture material adapts to the change on demand. We recommend keeping it expanded while navigating throughout Moodle, and collapsing it when you want to maximize the material being viewed.
below the Walsh logo in the upper left corner. If you try it now, you can see how it expands or narrows the viewing portion of the screen, and the lecture material adapts to the change on demand. We recommend keeping it expanded while navigating throughout Moodle, and collapsing it when you want to maximize the material being viewed. in the upper right corner beneath your name to proceed to the next lecture.
in the upper right corner beneath your name to proceed to the next lecture.